Hallo zusammen,
heute möchte ich euch zeigen, wie ihr Windows 10 im abgesicherten Modus starten könnt. Falls du Probleme mit deinem PC hast, ist das eine gute Möglichkeit, ihn zu reparieren. Ich gehe jetzt Schritt für Schritt durch, was du tun musst, damit du Windows 10 im abgesicherten Modus starten kannst.
Windows 10 startet im abgesicherten Modus, wenn du die Eingabetaste drückst, während du Windows startest. Du wirst dann aufgefordert, den abgesicherten Modus auszuwählen. Es gibt drei Optionen: „Aktivieren des abgesicherten Modus“ (nur mit Netzwerktreibern), „Aktivieren des abgesicherten Modus mit Eingabeaufforderung“ (ohne Netzwerktreiber) oder „Deaktivieren des abgesicherten Modus“. Wähle eine Option und drücke dann die Eingabetaste, um den abgesicherten Modus zu starten. Viel Glück!
Computer starten: Erweiterte Startoptionen mit F8 öffnen
Du kannst deinen Computer auf verschiedene Weise starten, um Probleme zu beheben. Eine dieser Methoden ist das Öffnen der Erweiterten Startoptionen. Dazu musst du deinen Computer hochfahren und die F8-Taste drücken, bevor Windows startet. Dadurch kannst du das Menü Erweiterte Startoptionen öffnen. Dort kannst du spezielle Einstellungen vornehmen, wie zum Beispiel im abgesicherten Modus starten oder die letzte erfolgreiche Konfiguration wiederherstellen. Außerdem kannst du Systemwiederherstellungspunkte auswählen, um dein System auf einen früheren Zeitpunkt zurückzusetzen, falls du Probleme hast.
PC im abgesicherten Modus starten: 4 oder F4 & 5 oder F5
Nachdem Du Deinen PC neugestartet hast, bekommst Du eine Liste mit verschiedenen Optionen angezeigt. Wenn Du den PC im abgesicherten Modus starten möchtest, wähle 4 oder F4 aus. Wenn Du dazu auch das Internet benötigst, wähle 5 oder F5, um im abgesicherten Modus mit Netzwerk zu starten. Im abgesicherten Modus führst Du eine Reihe von Diagnosetests durch, um Probleme zu beheben, die die Leistung Deines PCs beeinträchtigen können. Es ermöglicht Dir auch, Programme zu installieren oder zu entfernen, die Dein Computer abstürzen lassen könnten.
Starte Deinen Rechner im abgesicherten Modus
Du kannst Deinen Rechner im abgesicherten Modus starten, wenn Du während des Bootvorgangs Strg + F8 drückst. Dabei wird der Start-Manager aufgerufen und Du kannst den Rechner im abgesicherten Modus starten. Dieser Modus ist besonders dann hilfreich, wenn Du Software- oder Hardwareprobleme hast. Dein Rechner läuft dann nur mit den grundlegenden Treibern und Programmen und du kannst den Fehler identifizieren und beheben.
So startest du die BIOS beim Hochfahren unter Windows 7 & 10
Du hast ein Problem und weißt nicht, wie du die BIOS beim Hochfahren per Tastendruck starten kannst? Kein Problem, wir zeigen dir, wie du es bei Windows 7 und 10 machen kannst. Wenn du die BIOS starten möchtest, brauchst du eine bestimmte Taste. Die üblichen Tasten sind entweder „F1“, „F2“, „F10“, „F12“, „Esc“ oder „Entf“. Falls du noch nicht weißt, welche Taste bei deinem Mainboard verwendet wird, kannst du während des Boot-Vorgangs einfach alle möglichen Tasten abwechselnd drücken. So findest du heraus, welche Taste für dich funktioniert. Selbstredend musst du dazu das Betriebssystem Windows 7 oder 10 verwenden. Wenn du also die BIOS starten möchtest, probiere einfach die oben genannten Tasten aus. Viel Erfolg!
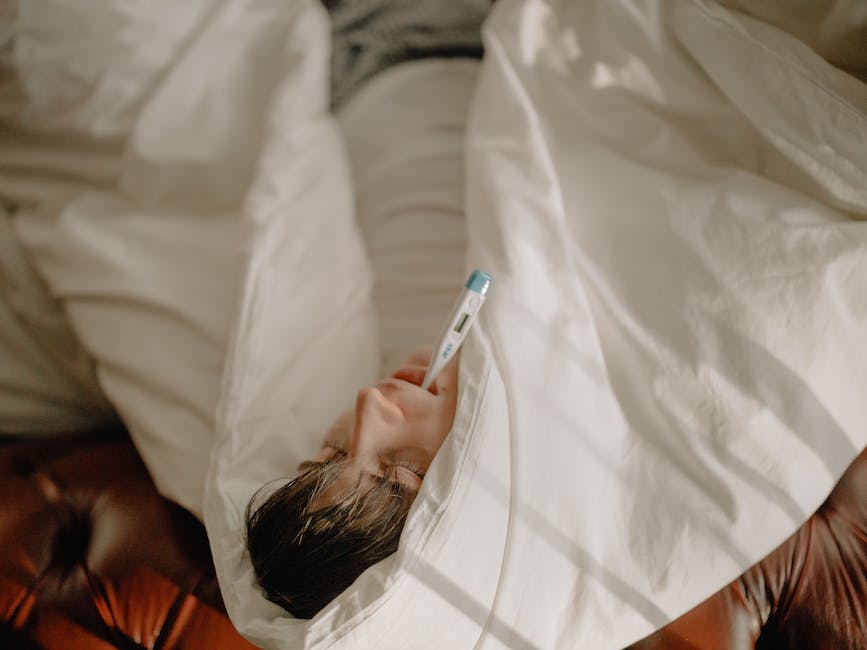
Starte PC im UEFI/BIOS mit richtiger Taste
Du möchtest deinen Computer im UEFI- oder BIOS-Modus starten? Kein Problem! Zuerst musst du deinen PC starten und dann die Taste drücken, die vom Hersteller vorgegeben wurde. Häufig sind das ESC, ENTF, F1, F2, F10, F11 oder F12. Wichtig ist, dass du die genaue Taste kennst und drückst, da sich die Tasten je nach Hersteller unterscheiden können. Wenn du die richtige Taste gedrückt hast, gelangst du in das UEFI- oder BIOS-Menü. Dort kannst du dann die Einstellungen vornehmen und deinen PC entsprechend deinen Wünschen und Bedürfnissen einrichten.
Smartphone im abgesicherten Modus starten – So geht’s!
Drückst Du die Ein-/Aus-Taste Deines Smartphones, beginnt die Animation. Halte dann die Leisertaste gedrückt, bis die Animation beendet ist und das Gerät im abgesicherten Modus startet. An der Unterseite des Bildschirms erscheint dann der Hinweis „Abgesicherter Modus“. Hier kannst Du die Einstellungen Deines Smartphones anpassen, ohne dabei Angst haben zu müssen, dass Daten verloren gehen. Außerdem werden manche Apps im abgesicherten Modus deaktiviert, sodass Du unerwünschten Benutzungen vorbeugen kannst. Probiere es doch einfach mal aus!
Windows 10 starten: Abgesicherten Modus, Systemwiederherstellung & Notfall-System
Hast Du Probleme beim Starten von Windows 10? Keine Sorge, meist lässt sich das Problem recht einfach beheben. Versuche zunächst, das System im abgesicherten Modus zu starten. Dadurch werden nur die wesentlichen Treiber und Programme geladen, die zum Starten des Betriebssystems benötigt werden. Sollte der abgesicherte Modus nicht helfen, kannst Du versuchen, das System auf einen früheren Zeitpunkt zurücksetzen. Dazu musst Du die Systemwiederherstellung in Windows aufrufen und einen geeigneten Wiederherstellungspunkt auswählen.
Sollte auch das nicht helfen, kannst Du versuchen, das Notfall-System zu starten. Es lädt die wichtigsten Systemdateien und Treiber und ermöglicht es Dir so, das System zu reparieren. Wenn auch das nicht funktioniert, musst Du leider das Betriebssystem sauber neu installieren. Damit verbunden ist jedoch ein Datenverlust, daher solltest Du vorher unbedingt ein Backup Deiner persönlichen Daten anfertigen. So bist Du auf der sicheren Seite und behältst Deine wertvollen Daten immer im Blick.
Computer nicht eingeschaltet? Prüfe Netzschalter & Kabel
Wenn sich dein Computer nicht einschalten lässt, ist das natürlich ärgerlich. Es kann aber sein, dass das Problem nicht beim Mainboard selbst liegt. Überprüfe zunächst, ob das Mainboard über einen integrierten Netzschalter verfügt. Wenn das nicht der Fall ist, liegt das Problem wahrscheinlich beim Netzschalter am Gehäuse oder bei den Kabeln, die den Schalter mit dem Mainboard verbinden. Vergewissere dich, dass der Schalter richtig eingesteckt ist und die Kabel nicht beschädigt sind. Sollte das Problem dadurch nicht gelöst werden, kann es sein, dass du ein neues Mainboard benötigst.
Systemwiederherstellung durchgehen: F8-Taste drücken & Computer reparieren
Wenn du Probleme mit deinem Computer hast, kannst du versuchen, ihn mit der Systemwiederherstellung auf einen früheren Zeitpunkt zurückzusetzen. Beim Neustart des Computers musst du die F8-Taste drücken, bevor das Windows-Logo angezeigt wird. Anschließend wählst du „Computer reparieren“ aus. Als nächstes musst du die Sprache auswählen und dich am Computer anmelden. Nachdem du das getan hast, kannst du im Menü „System wiederherstellen“ auswählen. Hier kannst du dann einen früheren Zeitpunkt auswählen, auf den dein Computer zurückgesetzt werden soll. So kannst du vorhandene Probleme beheben, die durch Programme oder Software entstanden sind, die du erst kürzlich installiert hast.
Abgesicherten Modus ausprobieren, um PC Probleme zu lösen
Du hast Probleme mit deinem Rechner? Dann kannst du den abgesicherten Modus versuchen. Dabei bootet dein Computer im abgesicherten Modus und du kannst auf verschiedene Funktionen zugreifen, um die Problemquelle zu finden und zu beheben. Dieser Modus kann bei einer Vielzahl von Problemen helfen, wie z. B. wenn du Probleme mit Treibern hast, ein Virus deinen Computer lahmlegt oder wenn der normale Bootvorgang nicht mehr richtig funktioniert. In diesem Modus werden nur die notwendigsten Funktionen ausgeführt, was es leichter macht, die Problemquelle zu finden und zu beheben. Außerdem ist es eine sichere Umgebung, da die meisten Programme und Apps nicht ausgeführt werden. Also, wenn du Probleme mit deinem Rechner hast, probiere doch mal den abgesicherten Modus aus – du wirst sehen, dass es einige Probleme löst.

Windows 10 Ändern: So öffne & nutze Systemkonfiguration
Du willst in Windows 10 etwas ändern? Dafür musst du zunächst einmal die Systemkonfiguration öffnen. Dies kannst du ganz einfach machen, indem du im Suchfeld „msconfig“ eingibst und auf ‚Enter‘ drückst. In der Systemkonfiguration findest du unter der Option „Start“ einige Startoptionen. Hier solltest du das Kontrollkästchen für den „Abgesicherten Start“ und „Minimal“ ankreuzen. Mit diesen Einstellungen startet Windows 10 neu und du kannst die Änderungen vornehmen, die du vorgenommen hast.
PC Neustart: So startest du den Abgesicherten Modus
Wenn du den Abgesicherten Modus starten möchtest, musst du deinen PC neu starten. In dem Moment, in dem das BIOS geladen wird, aber bevor das typische Windows-Hochfahr-Emblem erscheint, drücke kurz die Taste F8. Wenn du unsicher bist, ob du den richtigen Zeitpunkt erwischt hast, drücke die Taste mehrmals hintereinander. Wenn du den Abgesicherten Modus erfolgreich gestartet hast, wirst du einige Optionen sehen, wie zum Beispiel die Möglichkeit, eine Systemwiederherstellung durchzuführen oder den Treiber zu deaktivieren, falls du ein Problem mit einem Gerät oder Treiber hast.
Windows 10 Startprobleme lösen: Starthilfe & Microsoft-Diagnose
Hast Du Probleme beim Starten von Windows 10? Dann ist die automatische Reparatur über den Punkt „Starthilfe“ einen Versuch wert. Windows versucht dann, sich selbst zu reparieren – aber das kann manchmal ein wenig dauern. Oftmals kann die Starthilfe das Problem beheben, aber es ist natürlich nicht immer garantiert. Eine weitere Option, die Du versuchen kannst, ist das Microsoft-Diagnose-Tool. Damit kannst Du auf einfache Weise den Status des Betriebssystems überprüfen und feststellen, ob es ein Problem gibt, das Windows nicht selbst reparieren kann.
Windows Setup: Computer Reparieren und Neuinstallieren
Klickst du auf dem Windows-Setup-Bildschirm auf Computer reparieren, gelangst du zu einer Reihe verschiedener Optionen, mit denen du dein System reparieren kannst. Wähle dazu Troubleshoot (Problembehandlung) aus. Weiter kannst du dann Erweiterte Optionen auswählen und dort Systemstartreparatur auswählen. Nachdem du auf Systemstartreparatur geklickt hast, beginnt der Vorgang. Warte, bis der Startreparaturvorgang abgeschlossen ist und starte anschließend deinen Computer neu. Sollte es Probleme bei der Reparatur geben, kannst du versuchen, Windows neu zu installieren. Wenn du Hilfe bei dem Vorgang benötigst, kannst du dich auch an einen Fachmann wenden.
Windows-Taste + R verwenden – Programme & Dateien schnell öffnen
Du kannst die Windows-Taste + R (Run) verwenden, um das sogenannte AUSFÜHREN-Fenster zu öffnen. Dadurch öffnet sich ein Dialogfeld, in dem du Befehle oder Programme ausführen kannst. Es ist eine einfache Möglichkeit, schnell auf Programme oder Dateien zuzugreifen, ohne zuerst den Windows Explorer zu öffnen. Du kannst beispielsweise einfach „cmd“ eingeben, um den Befehlszeileninterpreter zu starten. Auch die Eingabe des Programms „notepad“ öffnet den Texteditor von Windows. So kannst du schnell und unkompliziert auf viele wichtige Funktionen von Windows zugreifen.
Microsoft Word: Nutze Tastenkombinationen, um schneller zu arbeiten!
Du hast schon mal gehört, wie man in Microsoft Word schnell und einfach Ausschneiden, Kopieren, Alles Markieren und andere Funktionen erledigt? Dann lies weiter und erfahre mehr über praktische Tastenkombinationen, die du dafür nutzen kannst!
STRG + N: Damit kannst du ein neues Dokument erstellen.
STRG + Umschalt + F3: Mit dieser Kombination kannst du den Inhalt der Sammlung einfügen.
Alt + Umschalt + R: Mit dieser Kombination kannst du die Kopf- oder Fußzeile aus dem vorherigen Abschnitt kopieren, so dass du sie schnell wieder verwenden kannst.
STRG + F9: Diese Kombination ermöglicht es, ein Feld zu erstellen.
Es gibt noch viele andere Tastenkombinationen, die du in Microsoft Word nutzen kannst. Daher lohnt es sich, die verschiedenen Funktionen zu erkunden, um deine Produktivität zu steigern. So wirst du nicht nur schneller arbeiten, sondern auch mehr Zeit für andere Dinge haben.
Bootmenü nicht erreichbar? So kannst du es trotzdem öffnen
Bei manchen PCs funktioniert der Aufruf des Bootmenüs über die Taste F8 nicht. Doch keine Sorge, dafür gibt es unterschiedliche Gründe. Vielleicht ist die BIOS-Version deines Computers so eingestellt, dass er erst spät Tastatureingaben entgegennimmt oder der Monitor bleibt nach dem Neustart zu lange dunkel, bevor der Windows-Start läuft. Aber es gibt auch andere Möglichkeiten, wie du das Bootmenü trotzdem öffnen kannst. Zum Beispiel über die BIOS-Einstellungen oder über ein Bootmenü-Tool. Einfach mal googeln, dann findest du bestimmt die passende Lösung.
Windows Abgesicherter Modus: Probleme beim Hochfahren lösen
Der abgesicherte Modus ist ein praktisches Feature von Windows, das dir hilft, mögliche Probleme zu beheben, die das Starten des Betriebssystems behindern. Du kannst verschiedene Aktionen ausführen, um das Problem zu lösen. Zum Beispiel kannst du bedenkliche Software, die den Start der Windows beeinträchtigt, wieder über die Einstellungen deinstallieren oder im Gerätemanager deine Treiber inspizieren. Außerdem können Programme im abgesicherten Modus neu installiert oder repariert werden. So hast du die Möglichkeit, dein System zu einem späteren Zeitpunkt wieder zum Laufen zu bringen. Nutze den abgesicherten Modus also, wenn du Probleme beim Hochfahren hast und deine Maßnahmen nicht greifen.
Schwarzer Bildschirm? So reaktivierst du ihn schnell!
Keine Sorge, wenn dein Bildschirm schwarz ist – Du kannst ihn ganz einfach wieder reaktivieren. Dafür gibt es zwei verschiedene Möglichkeiten: Drücke entweder die Windows-Logo-Taste plus P oder die Tastenkombination STRG+ALT+ENTF. Wenn du einen schwarzen Bildschirm hast, dann nutze die Windows-Logo-Taste plus STRG + UMSCHALT + B, um ihn wieder zu aktivieren. So kannst du dich wieder an deine Arbeit machen!
PC neu installieren: Schritt-für-Schritt Anleitung
Du willst deinen PC neu installieren? Dann musst du nur ein paar Schritte ausführen, um dein System auf den neuesten Stand zu bringen. Zum Glück ist es ganz einfach: Wähle in der Taskleiste die Schaltfläche „Start“ aus und dann „Einstellungen“. Im Anschluss gehe zu „Update & Security“ und klicke auf „Recovery“. Hier kannst du dein System auf Werkseinstellungen zurücksetzen und es somit neu aufsetzen. Dabei werden alle deine Dateien und Programme entfernt, aber du kannst sie vorher sichern und dann wiederherstellen. Wenn du alles erledigt hast, kannst du deinen PC in neuem Glanz erstrahlen lassen!
Schlussworte
Um Windows 10 im abgesicherten Modus zu starten, musst du einfach die Starttaste drücken und dann auf Einstellungen gehen. Von dort aus klicke auf „Update und Sicherheit“ und dann auf „Wiederherstellung“. Unter dem Abschnitt „Erweiterte Startoptionen“ kannst du dann den abgesicherten Modus auswählen. Viel Glück!
Zusammenfassend können wir sagen, dass der Abgesicherte Modus in Windows 10 eine sehr nützliche Funktion ist, da er es Dir ermöglicht, das System zu starten, wenn es aufgrund eines Problems nicht normal gestartet werden kann. Du kannst den Abgesicherten Modus einfach über die Systemeinstellungen aktivieren und so Probleme beheben, die das normale Starten verhindern.







