Hey! Heute geht es darum, wie du Windows 10 kostenlos installieren kannst. Es ist nicht schwer und wir gehen jetzt die einzelnen Schritte durch. Also lass uns loslegen und schauen, welche Optionen du hast!
Du kannst Windows 10 kostenlos installieren, indem du die neuste Version der Windows 10-ISO-Datei von der Microsoft-Website herunterlädst. Dann musst du die ISO-Datei auf ein USB-Laufwerk oder DVD brennen und das Laufwerk in deinen Computer einlegen. Folge den Anweisungen auf dem Bildschirm, um die Installation abzuschließen. Wenn du Hilfe benötigst, findest du auf der Microsoft-Website auch Anleitungen und Tipps.
Kostenlos Windows 10 Upgrade – Jetzt für Win 7 & 8 Nutzer!
Du hast noch Windows 7 oder 8 auf deinem Computer installiert? Dann bist du berechtigt, Windows 10 kostenlos zu erhalten! Es ist ganz einfach: Wenn du Windows 7 Starter, Home Basic, Home Premium oder Windows 8 Core nutzt, erhältst du nach dem Upgrade Windows 10 Home. Solltest du aber die höherwertigen Versionen Windows 7 Professional, Ultimate oder Windows 8 Pro verwenden, erhältst du Windows 10 in der Pro-Ausgabe. Schau dir also an, welche Version du nutzt und wirf einen Blick auf die hervorragenden Features von Windows 10!
Kostenlos Windows 10 herunterladen – Download-Guide & Tutorials
Du hast schon immer davon geträumt, Windows 10 auszuprobieren? Bei Microsoft hast du jetzt die Möglichkeit, es kostenlos herunterzuladen. Das aktuelle Betriebssystem steht allen Nutzern zur Verfügung und du kannst es ganz einfach herunterladen. In unserem Download-Guide findest du alle wichtigen Informationen und Anleitungen, um das Betriebssystem auf deinem Rechner installieren zu können. Der Vorteil: Du kannst alle neuen Funktionen und Updates, die Microsoft für Windows 10 bereitstellt, direkt in Anspruch nehmen. So musst du auf keinen Fall auf eine neue Version warten oder sogar extra bezahlen. Probier es einfach aus und mach den ersten Schritt in die digitale Welt!
Windows 10 Update: Verpasstes Upgradeangebot entfernen
Du hast Windows 10 auf deinem Gerät installiert, aber vielleicht hast du das kostenlose Upgradeangebot von Microsoft, das am 29. Juli 2016 endete, verpasst? Wenn ja, ist das kein Problem! Denn das neueste Update von Windows 10 entfernt die Windows 10 abrufen-App und andere Software, die mit dem verpassten Upgradeangebot verbunden sind. Damit kannst du deinen Computer sauber und aktuell halten! Beachte aber, dass du das Upgradeangebot nicht mehr erhalten kannst, auch nicht nachdem du das Update installiert hast.
Gratis Upgraden auf Windows 10 – Kostenlos und Mit Support!
Du hast noch Windows 7 oder Windows 8.1? Dann kannst Du auch heute noch kostenlos auf Windows 10 upgraden! Damals war das Gratis-Upgrade nur für ein Jahr offiziell nach dem Release möglich – das war zwar schon vor einiger Zeit, doch es funktioniert auch heute noch. Alles, was Du dafür brauchst, ist eine Lizenz für Windows 7 oder Windows 8.1. Dann kannst Du dich ganz einfach und kostenlos auf Windows 10 upgraden. Und das Beste daran: Microsoft bietet auch weiterhin Support und Updates für Windows 10 an.

Windows 10/11 ohne Aktivierung installieren – Nutze alle Funktionen!
Du hast die Möglichkeit, Windows 10/11 während der Installation nicht zu aktivieren. So kannst Du das Betriebssystem legal verwenden, ohne es aktivieren zu müssen. Allerdings ist es dann nicht möglich, alle Funktionen des Betriebssystems zu nutzen. Wenn Du also das volle Potenzial von Windows 10/11 ausschöpfen willst, solltest Du es aktivieren. Aber wenn Du es nur für einfache Aufgaben nutzen möchtest, ist es kein Problem, es auch ohne Aktivierung zu verwenden.
Wo finde ich meinen Windows Product Key?
Im Allgemeinen befindet sich der Product Key auf einem Etikett oder einer Karte in der Verpackung, wenn du eine physische Version von Windows kaufst. Wenn Windows vorinstalliert ist, solltest du den Product Key auf einem Aufkleber auf deinem Gerät finden. Dieser Aufkleber befindet sich normalerweise auf der Rückseite des PCs – schau also hier zuerst nach. Wenn du dein Gerät online gekauft hast, befindet sich dein Produktschlüssel in der E-Mail, die du beim Kauf erhalten hast.
Upgrade auf Windows 10 kostenlos – Bis 18.01.2018!
Du hast noch nicht das neueste Windows 10 auf deinem Computer? Dann solltest du jetzt schnell handeln. Microsoft bietet dir noch bis zum 18.01.2018 die Möglichkeit, das neuste Betriebssystem kostenlos zu installieren. Alles, was du dafür tun musst, ist den Windows 10 Update Assistant herunterzuladen. Diese EXE-Datei läuft unter Windows 7, Windows 8.1 und Windows 10 S. Wenn du einverstanden bist, akzeptiere die Lizenzbestimmungen und der Windows 10 Upgrade Assistant wird das Betriebssystem automatisch installieren. So kannst du dir das Upgrade auf das neue Betriebssystem sparen.
Windows 10 Upgrade: 32-Bit oder 64-Bit?
Du hast dich für ein Upgrade deines Betriebssystems auf Windows 10 entschieden? Dann kannst du beruhigt sein, denn wenn bislang Windows Vista, 7, 8 oder 8.1 auf deinem Rechner lief, wird auch Windows 10 zum Laufen kommen. Microsoft empfiehlt für die 32-Bit-Version einen minimalen Arbeitsspeicher (RAM) von 2 Gigabyte. Allerdings ist es ratsam, auf die 64-Bit-Ausgabe der Software zu setzen, da diese mehr Speicher unterstützt und somit eine bessere Performance garantiert.
Windows 10: So stellst du ganz einfach Dateien wieder her
Du möchtest Dateien auf deinem Windows 10-PC wiederherstellen? Kein Problem! Es ist ganz einfach. Zuerst musst du in den Einstellungen unter „Update und Sicherheit“ gehen. Dann wählst du „Sicherung“ und anschließend den Punkt „Zu „Sichern und wiederherstellen“ (Windows 7) wechseln“ aus. Anschließend kannst du die Option „Andere Sicherung zum Wiederherstellen von Dateien“ auswählen. Nun wählst du die von deinem Windows 7-PC erstellte Sicherung aus und klickst auf „Weiter“. Jetzt kannst du die Dateien auswählen, die du wiederherstellen möchtest. Gehe aber vorsichtig vor, um nicht versehentlich Dateien zu löschen, die du behalten möchtest. Nachdem du die Dateien ausgewählt hast, werden sie wiederhergestellt.
Windows-Installationen zum günstigen Preis – bis zu 79 Euro sparen!
Du hast ein Problem mit deinem Betriebssystem und benötigst eine Neuinstallation? Bei uns bekommst du diese schnell und zum günstigen Preis! Mit einer Windows 11 Installation auf einem schnellen PC oder Notebook bist du schon nach 35 Minuten fertig. Wir berechnen für die Arbeit daher nur 35 Euro. Auch für ältere Computer mit langsamer Festplatte oder einfachem Prozessor bieten wir dir die Installation von Windows 10 an. Diese kostet dich ebenfalls nur 35 Euro. So sparst du bis zu 79 Euro im Vergleich zu anderen Anbietern. Komm einfach zu uns und schon bist du dein Betriebssystem-Problem los!
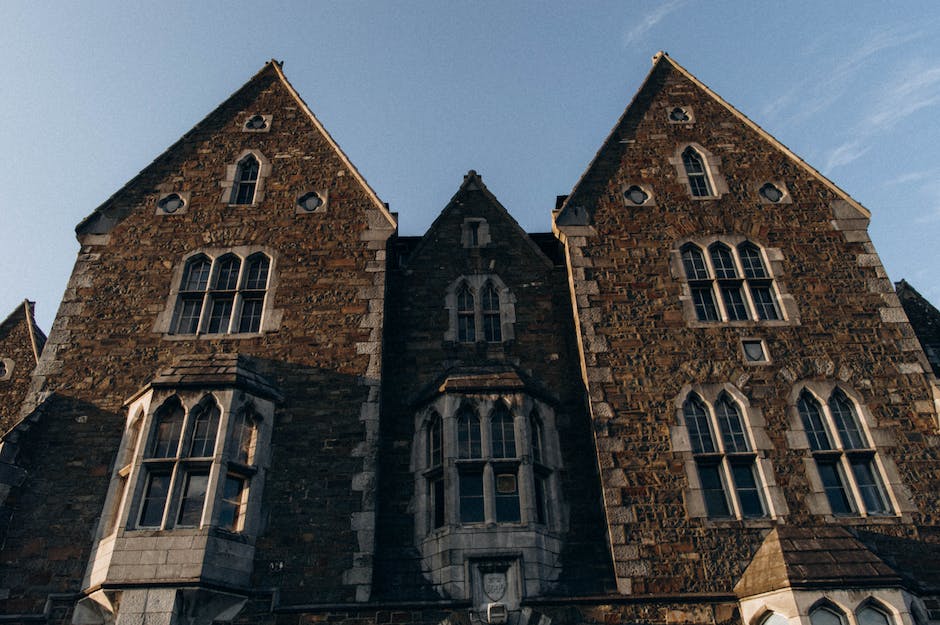
Windows 10 günstig kaufen: Lizensio bietet lukrative Alternativen
Bei Microsoft kann Windows 10 Home für stolze 145 Euro und Windows 10 Pro für 259 Euro erworben werden. Eine günstigere Alternative ist Lizensio, ein Anbieter von Windows-10-Lizenzen. Hier kannst Du in der Regel einiges an Geld sparen. Auf der Webseite kannst Du verschiedene Versionen von Windows 10 erwerben, die jeweils über unterschiedliche Funktionen verfügen. Du hast zudem die Möglichkeit, die Lizenz für eine begrenzte Anzahl von Monaten oder Jahren zu erwerben. So kannst Du das Betriebssystem jederzeit aktualisieren und bekommst stets die neueste Version. Ein weiterer Vorteil ist, dass Lizensio die Möglichkeit bietet, eine kostenlose Testversion herunterzuladen, bevor man eine Lizenz erwirbt. So kannst Du sichergehen, dass das Betriebssystem Deinen Anforderungen entspricht.
Wie du den Aktivierungsstatus von Windows 10 prüfen kannst
Du hast Windows 10 erfolgreich installiert und möchtest nun wissen, ob es auch aktiviert wurde? Dann kannst du ganz einfach den Aktivierungsstatus überprüfen. Dazu gehst du auf die Schaltfläche Start und wählst dann Einstellungen > Update & Sicherheit > Aktivierung aus. Dort erfährst du, ob Windows 10 aktiviert wurde. Normalerweise wird Windows 10 nach der Installation automatisch online aktiviert. Sollte dies nicht der Fall sein, dann kannst du die Aktivierung manuell durchführen.
Installiere Windows auf neuem PC: USB-Flashlaufwerk formatieren
Sie müssen das USB-Laufwerk zuerst in zwei Partitionen formatieren.
Du willst Windows auf einen neuen PC installieren? Kein Problem, wir helfen dir dabei. Am besten funktioniert das, indem du das Windows Setup auf ein USB-Flashlaufwerk kopierst und dann auf dem neuen PC installierst. Hier zeigen wir dir, wie es geht:
Schritt 1: Formatiere das Laufwerk und mache die primäre Partition aktiv.
Schritt 2: Kopiere das Windows Setup auf das USB-Flashlaufwerk.
Schritt 3: Installiere Windows auf dem neuen PC.
Achtung: Falls dein Windows Bild größer als 4 GB ist, musst du das USB-Laufwerk vorher in zwei Partitionen formatieren. Dafür kannst du ein Tool wie EaseUS Partition Master verwenden. So kannst du sicherstellen, dass du genug Platz hast, um das Windows Setup komplett zu kopieren.
Wenn du alle drei Schritte befolgst, steht einer erfolgreichen Installation von Windows auf deinem neuen PC nichts mehr im Weg!
Installiere Windows 10 auf leerer Festplatte
Im Falle eines Systemabsturzes oder -ausfalls ist es wichtig, dass Du schnell handelst. Die einzige praktikable Option ist dann, Windows 10 auf einer leeren Festplatte zu installieren. Das ist ziemlich einfach und schnell erledigt. Am besten gehst Du dazu auf die offizielle Webseite von Microsoft und lädst Dir die neueste Version von Windows 10 zusammen mit allen zugehörigen Treibern und ISO-Dateien herunter. Anschließend kannst Du die Festplatte neu formatieren und das System neu installieren. Solltest Du noch weitere Hilfe benötigen, schau doch einfach auf YouTube nach Tutorials zum Installieren von Windows 10. Dort findest Du sicherlich viele hilfreiche Tipps und Anleitungen.
PC zurücksetzen: So geht’s schnell und einfach
Du willst deinen Computer zurücksetzen? Kein Problem, mit unseren Tipps bist du schnell und einfach dabei. Gehe dazu über das Start-Menü in die Einstellungen und wähle dort die Kategorie „Update und Sicherheit“. Danach klicke bei „Wiederherstellung“ auf „Diesen PC zurücksetzen“. Jetzt hast du die Möglichkeit zwischen zwei Optionen zu wählen: Entweder „Eigene Dateien behalten“ oder „Alles entfernen“. Wähle je nachdem, ob du deine Daten behalten oder den Computer komplett neu aufsetzen möchtest. Solltest du noch einmal Zweifel haben, kannst du dir auch immer noch online Rat holen.
Windows 10: Stelle sicher, dass Dein PC bereit ist
Du musst sicherstellen, dass Dein Computer die Mindestanforderungen für Windows 10 erfüllt. Wenn Du einen oder mehrere Datenträger hast, auf denen Du Windows 10 nicht installieren kannst, musst Du diese entfernen. Es kann auch sein, dass beim Installationsvorgang ein Treiberproblem aufgetreten ist. Wenn das der Fall ist, solltest Du den Treiber aktualisieren oder deinstallieren, um das Problem zu lösen. Achte darauf, dass Dein Computer auf dem neuesten Stand ist, bevor du Windows 10 installierst.
PC zurücksetzen und Windows neu installieren
Du möchtest deinen PC zurücksetzen und Windows neu installieren? Das ist eine gute Idee, denn so bleiben deine persönlichen Daten und die meisten Windows-Einstellungen erhalten, aber du profitierst auch von einer verbesserten Leistung, mehr Sicherheit, einer besseren Browsererfahrung und einer längeren Akkulaufzeit. Wenn du also dein Gerät auf Vordermann bringen möchtest, empfehlen wir dir, Windows neu zu installieren.
Installiere Windows 10 ohne Product-Key, Aktiviere für 30 Tage
Du hast schon eine Lizenz für Windows 10 aber es steht dir noch nicht zur Verfügung? Kein Problem! Du kannst Windows 10 auch ohne Product-Key installieren und damit die Aktivierung für maximal 30 Tage umgehen. Allerdings ist dies nur dann erlaubt, wenn du bereits eine passende Lizenz für Windows 10 besitzt. Sobald du die Lizenz aktiviert hast, kannst du Windows 10 auf allen deinen Geräten nutzen. So kannst du gleich loslegen und die neueste Version von Windows nutzen!
PC-Lebensdauer: Richtige Pflege & Wartung für 3-8 Jahre
Für die meisten Desktop-PCs ist es realistisch, dass sie eine Lebensdauer von drei bis acht Jahren haben. Dies hängt ganz davon ab, wie gut die Komponenten gepflegt und aufgerüstet werden. Eine regelmäßige Wartung ist unerlässlich, um ein Höchstmaß an Leistung und Zuverlässigkeit zu gewährleisten. Staubkörner können sich in der Hardware festsetzen und zu Performance- und Stabilitätsproblemen führen. Daher ist es wichtig, den Computer regelmäßig zu säubern und den Staub zu entfernen. Mit der richtigen Pflege kannst du deinem Desktop-PC eine lange Lebensdauer bescheren.
Installiere Windows 10 auf deinem PC – Schritt-für-Schritt-Anleitung
Du möchtest Windows 10 auf deinem PC installieren? Dann solltest du zunächst mal eine Lizenz zur Installation von Windows 10 besorgen. Anschließend kannst du das Media Creation Tool herunterladen und ausführen. Wenn du noch nie mit dem Media Creation Tool gearbeitet hast, findest du hier eine Schritt-für-Schritt-Anleitung: Zunächst gehst du auf die Microsoft-Webseite und lädst das Tool herunter. Anschließend installierst du es auf deinem Computer. Jetzt musst du nur noch die Anweisungen auf dem Bildschirm befolgen. So kannst du in kurzer Zeit ein neues Betriebssystem auf deinem Computer installieren.
Zusammenfassung
Hallo!
Du kannst Windows 10 kostenlos installieren, indem du die Windows 10 ISO-Datei herunterlädst und dann auf einen USB-Stick kopierst. Dann musst du den USB-Stick an deinen Computer anschließen, in die BIOS-Einstellungen gehen und das Betriebssystem von dem USB-Stick aus starten. Anschließend kannst du das Windows 10 Setup starten und die Installation durchführen. Wenn du Hilfe benötigst, kannst du dir die detaillierte Anleitung dazu auf der Microsoft-Website anschauen.
Viel Erfolg!
Du hast gelernt, wie du Windows 10 kostenlos installieren kannst. Es ist wichtig, dass du immer die neueste Version des Betriebssystems verwendest, um die beste Leistung zu erhalten. Mit den Tipps und Anleitungen in diesem Artikel solltest du jetzt in der Lage sein, Windows 10 schnell und einfach kostenlos zu installieren. Also los geht’s!







