Du bist es leid, dass dein Computer immer langsamer wird? Dann ist es vielleicht an der Zeit, Windows 10 neu aufzusetzen. Dies kann man relativ einfach erledigen. In diesem Artikel erklären wir dir, wie du es Schritt für Schritt machen kannst.
Um Windows 10 neu aufzusetzen, musst du eine Windows 10 Installations-CD oder ein USB-Flash-Laufwerk bereitstellen. Dann musst du den Computer neu starten und beim Boot-Screen die Taste drücken, um das Boot-Menü zu öffnen (meistens ist es die F12-Taste). Wähle dann die CD/das USB-Laufwerk aus und folge den Anweisungen auf dem Bildschirm, um Windows 10 neu zu installieren.
PC zurücksetzen – Backup erstellen & Einstellungen löschen
Du möchtest deinen PC zurücksetzen? Dann folge einfach dem Pfad Start > Einstellungen > Update und Sicherheit > Wiederherstellung. Dort klickst du auf „Diesen PC zurücksetzen“ und anschließend auf „Los gehts“. Danach bekommst du die Option, ob du deine eigenen Dateien behalten oder alles entfernen möchtest. Wenn du dich für das Entfernen aller Dateien entscheidest, werden alle deine Einstellungen und Programme gelöscht. Daher empfehlen wir dir, vor dem Zurücksetzen deines PCs ein Backup zu erstellen, damit du nicht deine gesamten Daten verlierst.
PC unter Windows 10 zurücksetzen – So geht’s!
Du musst deinen PC unter Windows 10 zurücksetzen? Kein Problem! Geh einfach folgendermaßen vor: Öffne über das Startmenü die Einstellungen und klicke auf Update und Sicherheit. Im Menü links gehst du auf Wiederherstellung und klickst dann auf „Los geht’s“ unter „Diesen PC zurücksetzen“. Anschließend klickst du auf „Alles Entfernen“. Damit ist dein PC auf den Auslieferungszustand zurückgesetzt und du kannst ihn neu einrichten. Solltest du noch weitere Einstellungen vornehmen wollen, kannst du das nach dem Neustart deines Computers machen. Wenn du noch Fragen oder Unsicherheiten hast, kannst du dich gerne an uns wenden. Wir helfen dir gerne weiter!
Neuinstallation von Windows ohne Datenträger – So geht’s!
Du willst Windows ohne Datenträger neu installieren? Kein Problem! Folge einfach dieser Anleitung: Klicke auf „Start“ > „Einstellungen“ > „Update & Sicherheit“ > „Wiederherstellung“. Unter der Option „Diesen PC zurücksetzen“ klickst Du dann auf „Erste Schritte“. Wähle jetzt „Alles entfernen“ und dann „Dateien entfernen und das Laufwerk bereinigen“. Dadurch werden alle Daten auf Deiner Festplatte gelöscht und Windows neu installiert. Solltest Du Windows nochmal auf eine ältere Version zurücksetzen wollen, kannst Du dafür auch die Option „Ein bestimmtes Build wiederherstellen“ auswählen. Wenn Du noch weitere Hilfe brauchst, findest Du unter „Einstellungen“ > „Update & Sicherheit“ > „Wiederherstellung“ noch weitere Optionen. Viel Erfolg beim Neuinstallieren von Windows!
Windows installieren auf neuem PC – 6 einfache Schritte
1. Sie müssen das USB-Flashlaufwerk zuerst formatieren. Verwenden Sie FAT32, um das Laufwerk zu formatieren.02.2. Nachdem das Laufwerk erfolgreich formatiert wurde, müssen Sie es als primäre Partition als aktiv festlegen.03.3. Kopieren Sie anschließend die Dateien des Windows-Setups von Ihrem alten PC auf das USB-Flashlaufwerk.04.4. Schließen Sie das USB-Flashlaufwerk an den neuen PC an und starten Sie den Computer neu.05.5. Während des Bootvorgangs müssen Sie die Taste drücken, um das Menü „Auswahl des Bootgeräts“ zu öffnen.06.6. Wählen Sie das USB-Flashlaufwerk aus und drücken Sie die Eingabetaste.07.7. Folgen Sie den Bildschirmanweisungen, um Windows auf dem neuen PC zu installieren.08.8. Sollte Ihr Windows-Bild größer als 4 GB sein, müssen Sie das USB-Flashlaufwerk zuerst formatieren, bevor Sie es verwenden können. Verwenden Sie dafür NTFS, um das Laufwerk zu formatieren.
Du hast gerade einen neuen Computer gekauft und möchtest dein Windows Setup auf deinem neuen PC installieren? Glückwunsch, du bist an der richtigen Stelle! Hier sind ein paar einfache Schritte, die du befolgen kannst, um Windows auf deinem neuen Rechner zu installieren:
01. Formatiere zuerst das USB-Flashlaufwerk und stelle die primäre Partition als aktiv ein. Wenn dein Windows Bild größer als 4 GB ist, musst du das Laufwerk im NTFS-Format formatieren.
02. Kopiere anschließend die Dateien des Windows-Setups vom alten Computer auf das USB-Flashlaufwerk.
03. Schließe das USB-Flashlaufwerk an deinen neuen PC an und starte ihn neu.
04. Während des Bootvorgangs musst du die Taste drücken, um das Menü „Auswahl des Bootgeräts“ zu öffnen.
05. Wähle dann das USB-Flashlaufwerk aus und bestätige deine Auswahl mit der Eingabetaste.
06. Schließlich musst du den Bildschirmanweisungen folgen, um Windows auf deinem neuen PC zu installieren.
Wenn du die oben genannten Schritte beachtest, solltest du keine Probleme haben, Windows auf deinem neuen PC zu installieren. Viel Erfolg!

Windows 10/11 Installation – Dauer und Tipps für ein reibungsloses Update
Die Installation von Windows 10/11 ist ein wichtiger Schritt, um deinen Computer auf dem neuesten Stand zu halten. Wie lange die Installation dauern wird, ist allerdings von den technischen Daten deines Computers abhängig. Im Durchschnitt kannst du mit einer Dauer zwischen 2,5 und 3 Stunden rechnen. Dieser Zeitrahmen kann jedoch je nach PC und verwendeten Programmen variieren. Es ist daher ratsam, dass du genügend Zeit einplant und dein Computer nicht unter Zeitdruck aktualisiert wird. So lässt du dir ausreichend Zeit, um alle notwendigen Schritte der Installation auszuführen und sicherzustellen, dass alles reibungslos läuft.
Windows 10 Installation: Microsoft Media Creation Tool nutzen
Du hast Windows 10 auf deinem Computer installieren möchtest? Kein Problem! Microsoft stellt dir dafür das Media Creation Tool zur Verfügung. Mit diesem Tool kannst du eine Windows 10-Installations-DVD oder einen Installations-Stick erstellen. Sobald du ein Installationsmedium vorbereitet hast, kannst du mit der Installation des Betriebssystems loslegen. Seit 2007 ist Windows 10 verfügbar und hat sich seitdem zu einem der beliebtesten Betriebssysteme entwickelt. Es ist dank seiner zahlreichen Funktionen und seiner hohen Sicherheitsstandards zu einer zuverlässigen Wahl für viele Nutzer geworden.
Windows 10 Setup: So holst Du Dir die Setup-DVD oder USB-Stick
Du hast Windows 10 neu installiert, aber du weißt nicht, wie es weitergeht? Keine Sorge, wir erklären Dir, was Du tun musst. Zuallererst brauchst Du die Setup-DVD oder einen entsprechenden USB-Stick. Diese bekommst Du kostenlos von Microsoft über das Windows Installation Media Creation Tool. Dazu musst Du einfach die ISO-Dateien herunterladen. Das ist der erste Schritt zur korrekten Installation. Der Rest bleibt gleich – genauso wie es bei anderen Windows-Versionen der Fall ist. Solltest Du noch Fragen haben, schau doch mal in unserem Forum vorbei. Dort stehen Dir viele Experten mit Rat und Tat zur Seite.
Upgrade auf Windows 10 kostenlos möglich, wenn du Windows 7/81 Lizenz hast
Klar, die offizielle Gratis-Umstellung von Windows 7 und Windows 81 auf Windows 10 ist schon eine Weile her. Aber keine Sorge! Auch heute noch kannst du von einer Lizenz für Windows 7 oder Windows 81 kostenlos auf Windows 10 upgraden. Es ist ganz einfach: Alles, was du dafür brauchst, ist eine gültige Lizenz für Windows 7 oder Windows 81. Mit dem Upgrade bekommst du dann die neueste Version von Windows 10 – mit allen modernen Features und Funktionen. Das Beste daran ist, dass du keine zusätzlichen Kosten hast. Also, wenn du eine Lizenz für Windows 7 oder Windows 81 besitzt, nutze die Chance und upgrad‘ noch heute auf Windows 10.
Sichere Dir heute Deinen Windows 10 Key zum reduzierten Preis!
Du überlegst Dir, Dir Windows 10 zuzulegen? Dann solltest Du auf jeden Fall einen Blick auf die Preise bei Microsoft werfen. Dort kostet ein Windows 10 Home Key stolze 145 Euro und ein Windows 10 Pro Key sogar 259 Euro. Wenn Du das Gefühl hast, dass das ein bisschen zu viel für Dich ist, dann empfehle ich Dir, einen Blick auf Lizensio zu werfen. Der Anbieter bietet Dir die Möglichkeit, günstig an einen Windows 10 Key zu kommen. Schnapp Dir also noch heute Deinen Windows 10 Key zu einem reduzierten Preis!
Formatiere Deine Festplatte einfach unter Windows
Du hast vor, eine Festplatte unter Windows zu formatieren? Dann folge unseren einfachen Schritten! Öffne dazu zunächst den Windows Explorer mit der Tastenkombination „Windows“ und „E“. Im linken Navigationsbereich findest Du das Symbol „Dieser PC“. Wähle mit einem rechten Mausklick die Festplatte aus, die Du formatieren möchtest. Anschließend wählst Du im Kontextmenü die Option „Formatieren“. Bestätige nun mit „Start“ und das Formatieren kann beginnen. Wir empfehlen, die Standard-Formatierungsoptionen beizubehalten, um Probleme zu vermeiden. Auch solltest Du sicherstellen, dass alle Daten auf der Festplatte gesichert sind, bevor Du mit dem Formatieren beginnst.
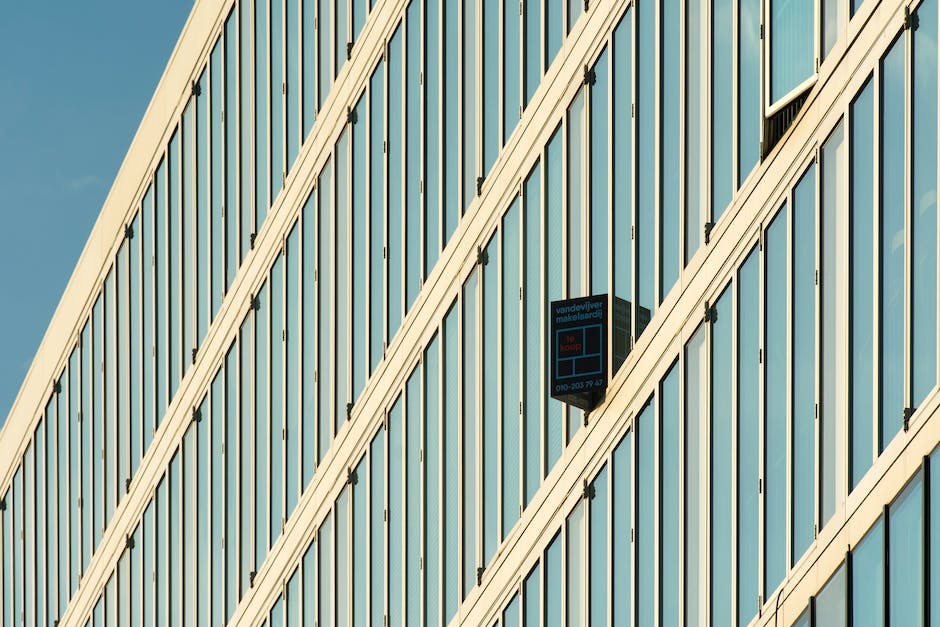
Formatiere Deine Festplatte mit Betriebssystem Neuinstallation
Du möchtest deine Festplatte formatieren, aber du kannst das nicht direkt im BIOS machen. Kein Problem, es ist ganz einfach. Du kannst deine Festplatte formatieren, indem du dein Betriebssystem neu installierst. Dazu musst du einen USB-Stick oder eine DVD booten. Achte darauf, dass du ein kompatibles Betriebssystem wählst, das mit deinem Computer kompatibel ist. Anschließend musst du einfach die Installationsanweisungen befolgen und schon hast du eine neu formatierte Festplatte.
Formatiere deine Festplatte mit Datenträgerverwaltung
Du möchtest deine Festplatte formatieren? Kein Problem! Mit der Datenträgerverwaltung ist das ganz einfach. Öffne dazu die Datenträgerverwaltung und wähle den gewünschten Datenträger aus. Mache dann einen Rechtsklick auf den Datenträger und wähle die Option „Formatieren“ aus. Wenn du lieber die Tastenkombination nutzen möchtest, drücke einfach [Windows] + [R]. Daraufhin öffnet sich ein Fenster, in dem du „diskmgmt msc“ eingeben und dann auf „OK“ klicken musst. Nun kannst du die Datenträgerverwaltung öffnen und den gewünschten Datenträger formatieren. Beachte, dass alle Daten auf der Festplatte beim Formatieren gelöscht werden. Stelle daher unbedingt sicher, dass du alle wichtigen Dateien vorher gesichert hast.
Upgrade oder Neuinstallation von Windows 10: Alles, was Du wissen musst
Du hast Windows 7 oder 8 und willst auf Windows 10 upgraden? Kein Problem! Microsoft bietet Nutzern, die ein berechtigtes Betriebssystem wie Windows 7 oder 8 besitzen, die Möglichkeit, auf die neueste Version von Windows kostenlos aufzurüsten. Dieses Upgrade ist einfach und unkompliziert. Alles, was Du dafür tun musst, ist auf das Windows Update-Symbol in der Taskleiste zu klicken und dann das Upgrade auszuführen. Der Vorgang kann einige Zeit in Anspruch nehmen, aber danach bist Du mit Windows 10 ausgestattet.
Eine weitere Möglichkeit, Windows 10 kostenlos zu bekommen, ist die Neuinstallation. Hierfür benötigst Du einen Product Key, der zu einem vorherigen Betriebssystem wie Windows 7, 8 oder 10 gehört. Der Key kann dasselbe Betriebssystem aktivieren, das Du bisher verwendet hast, aber auch Windows 10. Sobald Du den Product Key eingegeben hast, kannst Du Windows 10 installieren und dann problemlos verwenden.
Egal, für welche Option Du Dich entscheidest, es gibt einige Dinge, die Du berücksichtigen solltest. Ein wichtiger Punkt ist, dass Du Deine Daten vor dem Upgrade oder der Neuinstallation sichern solltest. So stellst Du sicher, dass alle Deine Dateien und Einstellungen sicher bleiben, auch wenn etwas schiefgeht. Außerdem solltest Du wissen, dass Windows 10 zwar kostenlos ist, aber manchmal können weitere Kosten für den Kauf von Software oder Hardware anfallen.
Wo finde ich den Product Key für mein neues Laptop?
Du hast ein neues Laptop gekauft und möchtest wissen, wo du den Product Key finden kannst? Im Allgemeinen befindet sich der Product Key auf einem Etikett oder einer Karte, die der Verpackung beiliegt, wenn du eine physische Kopie von Windows erworben hast. Wenn Windows auf deinem PC bereits vorinstalliert war, sollte der Product Key auf einem Aufkleber auf deinem Gerät angezeigt werden. Dieser ist normalerweise auf der Rückseite des Laptops auf der Unterseite des Gehäuses. Falls du den Key nicht finden kannst, kannst du auch die Systemeinstellungen öffnen und nach ihm suchen. Hast du ihn gefunden, ist es wichtig, dass du ihn sicher aufbewahrst und nicht verlierst, da er nötig ist, um Windows zu aktivieren.
Windows 10 Lizenz ganz einfach erwerben
Du hast keinen Product Key und keine digitale Lizenz? Kein Problem! Nach Abschluss der Installation kannst du ganz einfach eine digitale Windows 10-Lizenz erwerben. Hier ist, wie du vorgehen solltest: Klicke auf der Taskleiste auf den Start Button. Wähle dann Einstellungen > Update und Sicherheit > Aktivierung aus. Dort findest du verschiedene Optionen, um eine Lizenz zu erwerben. Wähle die passende Option für dich aus und schon kannst du Windows 10 aktivieren.
Windows 10 installieren: So startest Du den Bootmanager
Alternativ kannst Du auch direkt nach dem Starten Deines PCs die Funktionstaste F8 drücken. Dann wirst Du zum Bootmanager weitergeleitet, wo Du das gewünschte Laufwerk auswählen kannst. Wenn Du dazu aufgefordert wirst, drücke einfach eine beliebige Taste und schon kannst Du mit dem Installieren von Windows 10 beginnen. Wähle dabei die Einstellungen aus, die für Dich und Deine Bedürfnisse am besten geeignet sind. Achte dabei darauf, dass Dein Computer die Systemanforderungen erfüllt, damit die Installation reibungslos verläuft.
Wie lange dauert es ein Betriebssystem zu installieren?
Du hast ein neues Betriebssystem installiert und möchtest es auf deinem PC nutzen? Das kann ein komplexer Prozess sein, den du nicht unterschätzen solltest. Wie lange es dauert, ein Betriebssystem auf deinem Computer zu installieren, hängt allerdings von verschiedenen Faktoren ab. Zum Beispiel von der Schnelligkeit deines PCs und der installierten Hardware. Es ist ratsam, dass du 2 bis 12 Stunden einplanst. Wenn du ältere Hardware nutzt, kann die Installation länger dauern. Auch dann, wenn du alle Daten löschen und alles neu aufsetzen musst, kann sich der Vorgang in die Länge ziehen. Wenn du also das Betriebssystem auf deinem PC installieren möchtest, solltest du dir ausreichend Zeit nehmen. Überprüfe vorab, ob dein Computer alle technischen Mindestanforderungen des Betriebssystems erfüllt und nehme dir genügend Zeit, damit die Installation reibungslos verläuft.
PC zurücksetzen – Einfacher Weg zu Werkseinstellungen
Willst du deinen PC zurücksetzen? Das ist gar nicht so schwer. Geh einfach zu deinem Startmenü, klicke auf Einstellungen und anschließend auf System. Dort findest du das Untermenü Wiederherstellung. Wähle dort neben „Diesen PC zurücksetzen“ aus. Hier hast du die Möglichkeit, deinen PC auf die Werkseinstellungen zurückzusetzen. Dadurch werden alle Daten gelöscht, die du auf deinem Computer gespeichert hast. Denke also daran, dass du vor dem Zurücksetzen wichtige Dateien sichern solltest.
Windows-Systemprobleme reparieren: Saubere Installation oder Systemwiederherstellung
Wenn du ein Installationsmedium hast, ist eine saubere Installation eine tolle Lösung, um dein Systemproblem komplett zu beheben. Falls du kein bootfähiges USB-Laufwerk von einem ISO-Image erstellen möchtest, kannst du deinen Computer auch in die Reparaturumgebung zurücksetzen. Dafür musst du deine Windows-DVD oder ein bootfähiges USB-Laufwerk verwenden. Danach solltest du die Systemwiederherstellung abrufen. Diese Funktion befindet sich unter den Optionen der Reparaturumgebung. Sobald du die Systemwiederherstellung aktiviert hast, wird dein System auf einen früheren Zeitpunkt zurückgesetzt, sodass alle Änderungen, die nach diesem Zeitpunkt vorgenommen wurden, rückgängig gemacht werden. Dadurch sollte dein Problem behoben sein. Sollte es dennoch nicht gelöst sein, kannst du immer noch versuchen, das System mit einer sauberen Installation zu reparieren.
Installiere Windows 11 auf schnellem PC/Notebook in 35 Minuten
Wenn Du dein Betriebssystem neuinstallieren möchtest, dann bist du bei uns genau richtig. Wir installieren Windows 11 auf einem schnellen PC oder Notebook innerhalb von nur 35 Minuten, und das für einen maximalen Preis von 79 Euro. So sparst du viel Zeit und Geld!
Doch auch wenn du ein älteres Gerät mit einer langsamen Festplatte oder einem einfachen Prozessor hast, machen wir dir ein Angebot. Wir installieren dir Windows 10 und du zahlst nur 35 Euro. Dank unseres Teams aus erfahrenen Technikern ist die Installation schnell und zuverlässig erledigt.
Fazit
Du kannst Windows 10 neu aufsetzen, indem Du Deine Windows-Einstellungen öffnest und dann in die Systemsteuerung gehst. Dort findest Du eine Option namens „Auf Werkseinstellungen zurücksetzen“ und kannst sie auswählen. Allerdings solltest Du darauf achten, dass alle Deine Daten vorher gesichert sind, da beim Zurücksetzen alles gelöscht wird. Wenn Du alles richtig gemacht hast, kannst Du Windows 10 auf Werkseinstellungen zurücksetzen.
Zusammenfassend lässt sich sagen, dass es einfach ist, Windows 10 neu aufzusetzen. Wenn du den Anleitungsschritten folgst, solltest du in kurzer Zeit fertig sein und dein System wird wieder wie neu laufen. Du kannst also beruhigt sein und loslegen!







