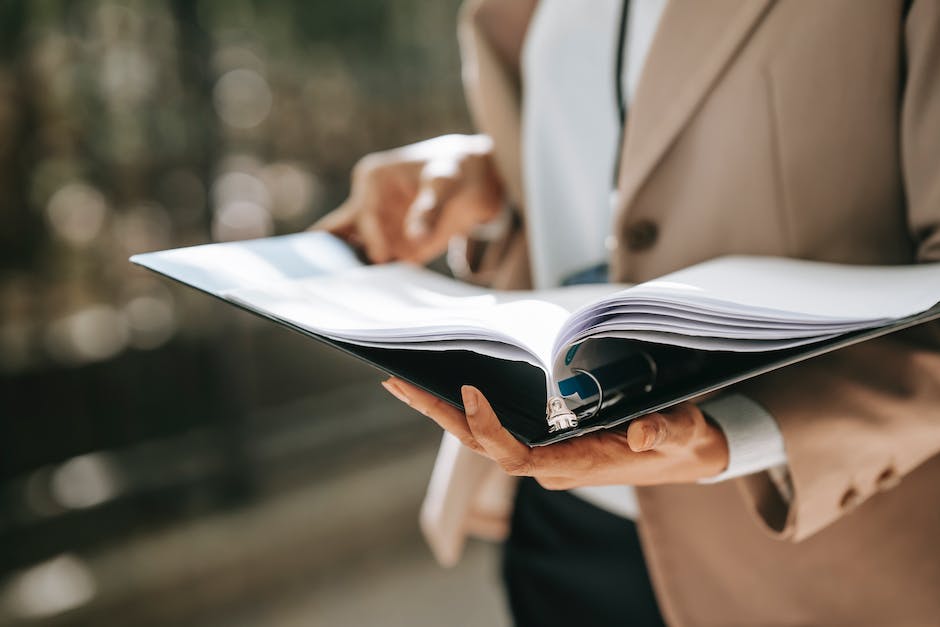Hey, du hast einen versteckten Ordner auf deinem Windows 10 Rechner und weißt nicht, wie du ihn wieder sichtbar machen kannst? Kein Problem, denn ich zeige dir heute in einfachen Schritten, wie du das ganz einfach hinbekommst.
Um versteckte Ordner in Windows 10 sichtbar zu machen, musst du Folgendes tun:
1. Öffne den Explorer und klicke auf die Option Ansicht.
2. Klicke auf Erweiterte Einstellungen und aktiviere den Haken bei Versteckte Elemente anzeigen.
3. Bestätige deine Eingaben.
Jetzt sollten alle deine versteckten Ordner sichtbar sein.
Anzeigen ausgeblendeter Dateien und Ordner – So geht’s!
Du willst ausgeblendete Dateien und Ordner anzeigen? Kein Problem! Gib einfach im Suchfeld „Ordner“ ein und wähle dann „Ausgeblendete Dateien und Ordner anzeigen“ aus Schritt 2. Unter „Erweiterte Einstellungen“ kannst Du die Option „Ausgeblendete Dateien, Ordner und Laufwerke anzeigen“ auswählen. Anschließend sollten alle ausgeblendeten Dateien und Ordner wieder angezeigt werden. Wenn Du Probleme hast, kannst Du jederzeit einen IT-Experten um Rat fragen.
Desktop aufräumen: Ordner leicht verstecken und Platz schaffen
Du hast es satt, dass dein Desktop ständig mit Ordnern vollgestopft ist, die du eigentlich nicht benötigst? Dann kannst du sie ganz einfach verstecken! Auf diese Weise sind sie zwar noch auf deinem Computer vorhanden, aber du siehst sie nicht mehr. Auf diese Weise bekommst du deinen Desktop wieder aufgeräumt und hast wieder mehr Platz.
Anleitung: Systemdateien auf Android-Smartphone anzeigen
Hey, du hast ein Android-Smartphone und möchtest die Systemdateien einblenden? Kein Problem, wir zeigen dir, wie du das machen kannst.
Zuerst öffnest du den Dateimanager deines Smartphones. Das kannst du ganz einfach über das App-Menü machen. Sobald du im Dateimanager bist, tippst du oben rechts auf das Menü mit den drei Punkten. Dann wählst du den Eintrag „Einstellungen“ aus. Anschließend musst du nur noch die Option „Ausgeblendete Systemdateien anzeigen“ aktivieren. Und schon kannst du die Systemdateien sehen.
Falls du dir unsicher bist, ob du alles richtig gemacht hast, kannst du auch einen Blick in das Handbuch deines Smartphones werfen oder einfach online nach einer Anleitung suchen. So findest du bestimmt schnell die Lösung. Viel Erfolg!
Erstelle schnell und einfach einen neuen Ordner in Windows 10
Du willst in Windows 10 einen neuen Ordner erstellen? Dafür müssen wir die Tastenkombination „STRG“ + „Shift“ + „N“ verwenden. Durch Drücken dieser Kombination wird an der Stelle, an der du dich gerade befindest, ein neuer Ordner erstellt. Ein schneller und einfacher Weg, um deine Daten zu organisieren und einen Überblick zu behalten. Wenn du deinen Ordner umbenennst, gehe dazu einfach mit der rechten Maustaste auf den Ordner und wähle ‚Umbenennen‘.

Wie du Dateien und Ordner aus früheren Versionen wiederherstellen kannst
Willst du Dateien oder Ordner aus einer früheren Version wiederherstellen? Kein Problem! Öffne deinen Computer, indem du auf die Schaltfläche ‚Start‘ klickst und dann ‚Computer‘ auswählst. Anschließend navigierst du zum Ordner, in dem die Datei oder der Ordner enthalten war. Mit einem Rechtsklick öffnest du das Kontextmenü und wählst die Option ‚Vorgängerversionen wiederherstellen‘ aus. Dann wird dir eine Liste der verfügbaren Versionen der Datei oder des Ordners angezeigt. Wähle diejenige Version aus, die du wiederherstellen möchtest und klicke auf ‚Wiederherstellen‘. Fertig!
Desktop-Symbole in Windows 10 aus- und einblenden
Wusstest du, dass du mit nur wenigen Klicks deine Desktop-Symbole in Windows 10 ausblenden und wieder einblenden kannst? Es ist ganz einfach! Alles, was du dazu brauchst, ist ein Rechtsklick auf deinen Desktop und ein paar Klicks in den Einstellungen.
Falls du deine Desktop-Symbole ausblenden willst, klicke mit der rechten Maustaste auf den Desktop und wähle die Option „Ansicht“. Deaktiviere dann die Option „Desktop-Symbole anzeigen“. Und schon sind deine Desktop-Dateien verschwunden.
Willst du deine Desktop-Symbole wieder anzeigen lassen, musst du nur noch einmal auf die Option „Ansicht“ in den Einstellungen klicken und die Option „Desktop-Symbole anzeigen“ wieder aktivieren. Die Desktop-Dateien sollten dann wieder sichtbar sein. Einfach, oder? Probiere es doch mal aus!
Finde Dateien im Datei-Explorer einfach und schnell
Du hast Probleme bei der Suche im Datei-Explorer? Kein Problem, wir helfen dir gerne weiter! Zunächst musst du den Explorer über die Taskleiste öffnen. Alternativ kannst du auch mit der rechten Maustaste auf das Startmenü klicken, anschließend „Explorer“ auswählen. Nun hast du im linken Bereich verschiedene Speicherorte zur Auswahl, die du dann nach dem gesuchten Inhalt durchforsten kannst. Zusätzlich kannst du auch eine Suchfunktion nutzen, die dir helfen kann, deine Dateien schneller zu finden. Wenn du einfach nur nach dem Namen der Datei suchst, musst du dafür nur den Dateinamen in das Suchfeld eingeben und schon wird dir das gesuchte Dokument angezeigt.
Anzeigen versteckter Dateien und Ordner in Windows
Möchtest Du in Windows ausgeblendete Dateien und Ordner anzeigen? Dann kannst Du das ganz einfach machen. Öffne dazu den Datei-Explorer über die Taskleiste. Wähle dann in der oberen Menüleiste Ansicht > Optionen > Ordner- und Suchoptionen ändern aus. Hier kannst Du in der Registerkarte Ansicht unter Erweiterte Einstellungen die Option „Versteckte Dateien, Ordner und Laufwerke anzeigen“ auswählen und dann auf OK klicken. So hast Du alle ausgeblendeten Dateien und Ordner auf deinem Computer sichtbar gemacht.
Gelöschte Dateien unter Windows wiederherstellen
Du kannst bei Windows ganz einfach gelöschte Dateien wiederherstellen. Dafür musst du den Papierkorb öffnen. Dort findest du alle Dateien, die du zuvor gelöscht hast. Mit einem Klick auf die rechte Maustaste erscheint dann die Option „Wiederherstellen“. Die Dateien sind dann wieder auf deinem Rechner und du musst dafür nicht extra eine Software herunterladen. Es ist also eine ganz einfache Möglichkeit, um gelöschte Dateien wiederzubekommen.
Finde und Öffne einfach Dateien mit der App ‚Dateien‘
Du hast eine Datei heruntergeladen und weißt nicht, wo sie ist? Kein Problem! Mit der App „Dateien“ auf Deinem Smartphone kannst Du sie schnell finden. Öffne sie einfach und alle Deine heruntergeladenen Dateien werden angezeigt. Möchtest Du noch weitere Dateien suchen, dann tippe einfach auf das Dreistrich-Menü. Wenn Du die gewünschte Datei gefunden hast, tippe einfach darauf und schon kannst Du sie öffnen. Du siehst, es ist ganz leicht Dateien zu finden und zu öffnen. Also ran an die Dateien!

Versteckte Bilder ganz einfach finden – Fotos-App
Du willst ein verstecktes Bild wiederfinden? Kein Problem, das kannst Du ganz leicht schaffen. Rufe dazu einfach die Fotos-App auf und lasse Dir Deine Alben anzeigen. Wenn Du dann nach unten scrollst, findest Du die Option ‚Dienstprogramme‘. Tippe auf ‚Ausgeblendet‘ und schon werden Dir alle versteckten Bilder angezeigt. Wähle dann einfach ein bestimmtes Bild aus, um es groß anzuzeigen. Wenn Du noch mehr Informationen zu den versteckten Bildern haben möchtest, dann kannst Du auf das kleine ‚i‘ neben dem Bild tippen und Dir alle Einzelheiten anzeigen lassen. Viel Erfolg beim Auffinden Deiner Bilder!
Verstecke Fotos in den Sicheren Ordner für mehr Privatsphäre
Wenn du deine Fotos aus der Galerie verschwinden lassen willst, kannst du sie einfach in den „Sicheren Ordner“ verschieben. Dadurch werden die Bilder nur noch im „Sicheren Ordner“ angezeigt und nicht mehr in der normalen Galerie. So hast du die Kontrolle darüber, was andere sehen können. Du kannst sicher sein, dass deine privaten Fotos nicht mehr öffentlich sind. Außerdem kannst du ganz einfach mit dem Fingerabdrucksensor auf deinem Smartphone auf den „Sicheren Ordner“ zugreifen, sodass niemand anders Zugriff auf deine Fotos erhält.
Versteckte Dateien und Verzeichnisse im Betriebssystem finden
Du hast schon mal von versteckten Dateien und Verzeichnissen gehört? Diese werden manchmal bei bestimmten Anwendungen in deinem Betriebssystem ausgeblendet und du kannst sie daher auch nicht so einfach finden. Meistens wird das gemacht, um die Übersichtlichkeit zu erhöhen oder um Betriebssystem-eigene Komponenten vor versehentlichem Löschen zu schützen. Wenn du also dein Betriebssystem genau unter die Lupe nimmst, findest du vielleicht solche versteckten Dateien. Vielleicht kannst du sogar ein paar nützliche Dinge damit anstellen – probiere es doch einfach mal aus!
Schütze deine wertvollen Daten vor Diebstahl
Du solltest sensible Dokumente, Verträge, Zeugnisse, heikle Bilder oder TAN-Listen nicht einfach so auf deinem Computer speichern. Diese Daten sind nämlich sehr wertvoll und können von Datendieben gestohlen werden. Außerdem kann es auch sein, dass jemand anderes deinen PC nutzt und Zugang zu deinen Daten erhält. Um das zu vermeiden, solltest du deine Daten verstecken und mit einem Passwort schützen, damit niemand anderes an sie herankommt.
Versteckte Dateien auf PC anzeigen: So geht’s
Du musst versteckte Dateien auf deinem Computer anzeigen lassen? Kein Problem! Du kannst es ganz einfach über die Systemsteuerung machen. Gehe dazu zu Start -> Einstellungen -> Systemsteuerung. Dort findest du dann unter „Darstellung und Anpassung“ die Option „Ordneroptionen“. Wenn du darauf klickst, öffnet sich ein Fenster. Dort musst du unter „Ansicht“ die Option „Ausgeblendete Dateien, Ordner und Laufwerke anzeigen“ aktivieren. Bestätige deine Änderung anschließend mit „Übernehmen“ und „OK“. So kannst du versteckte Dateien auf deinem Computer einsehen.
Gelöschte Dateien wiederherstellen – So geht’s mit dem Windows Recycle-Ordner!
Du hast eine Datei gelöscht und denkst, sie ist weg? Das ist nicht unbedingt der Fall. Windows legt auf jeder Festplatte einen versteckten Ordner namens Recycled an. Hier werden alle Dateien gespeichert, die du löschst. Der Ordner reserviert dafür einen bestimmten Prozentanteil des verfügbaren Speicherplatzes. Auf diese Weise kannst du die Dateien später wiederherstellen. Solltest du aber wirklich sichergehen, dass die Dateien nicht mehr wiederhergestellt werden können, solltest du sie überschreiben. Dazu kannst du beispielsweise ein Speicherprogramm nutzen, das sich auf Festplatten-Reinigung spezialisiert hat. Auf diese Weise wird die Datei überschrieben und kann nicht mehr wiederhergestellt werden.
Suche Ordner auf dem PC: Windows+E & Suche-Menü nutzen
Du hast ein Problem damit, einen bestimmten Ordner auf deinem Computer zu finden? Kein Problem – mit der Tastenkombination Windows + E öffnest du den Windows-Explorer. Dort siehst du auf der linken Seite eine Liste an Ordnern. Wähle den Ordner aus, den du durchsuchen möchtest, z.B. „Dokumente“. Danach klicke einfach ins Suchfenster oben rechts und die Menüleiste „Suchen“ wird angezeigt. Dort kannst du jetzt nach dem gewünschten Ordner suchen. Wenn du die Datei nicht findest, kannst du auch über die Optionen gehen und die Suche erweitern, um mehr Ergebnisse zu bekommen.
Anleitung: Versteckte Dateien und Ordner anzeigen
Klicke auf ‚Start‘, um zu Systemsteuerung > Darstellung und Anpassung zu gelangen. Wähle dort ‚Ordneroptionen‘ aus und gehe auf die Registerkarte ‚Ansicht‘. Unter ‚Erweiterte Einstellungen‘ findest du die Option ‚Ausgeblendete Dateien, Ordner und Laufwerke anzeigen‘. Aktiviere diese Option, damit du alle versteckten Dateien und Ordner auf deinem Computer sehen kannst. Bestätige alles mit ‚OK‘.
Organisiere Dateien schnell & einfach auf Android
Mit Android hast du alle deine Dateien immer schnell zur Hand. Öffne die App „Dateien“, um deine Dateien übersichtlich angezeigt zu bekommen. Dort findest du alle deine Bilder, Videos, Dokumente und Downloads, die du auf deinem Handy oder deiner SD-Karte gespeichert hast. Du kannst die Dateien auch mit Suchbegriffen finden und sogar verschiedene Ordner anlegen, um deine Dateien besser zu sortieren. So hast du deine Dateien immer schnell zur Hand, wenn du sie brauchst. Probier es doch einfach mal aus und du wirst sehen, wie einfach es ist, deine Dateien auf Android zu organisieren.
Finde Dateien im Windows Explorer schnell und einfach
Geh mal in den Windows Explorer und öffne das Laufwerk deiner Wahl. Dann gib einfach den Dateinamen in das Suchfeld ein. Willst du noch schneller sein, dann kannst du auch schon einen bestimmten Ordner auswählen, bevor du die Suche startest. So kannst du deine Datei im Handumdrehen finden.
Schlussworte
Um versteckte Ordner in Windows 10 wieder sichtbar zu machen, musst du die Einstellungen ändern. Öffne dazu den Windows Explorer und klicke auf „Ansicht“ und dann auf „Optionen“. Klicke dann auf „Ansicht“ und aktiviere dort die Option „Versteckte Dateien, Ordner und Laufwerke anzeigen“. Wenn du fertig bist, musst du auf „OK“ klicken und deine Änderungen speichern. Jetzt sollten alle deine versteckten Ordner und Dateien wieder sichtbar sein.
Du hast jetzt gelernt, wie man versteckte Ordner in Windows 10 wieder sichtbar macht. Jetzt kannst du deine Dateien organisieren und versteckte Ordner auf deinem Computer sicher aufbewahren.