Hallo! Falls du Windows 10 auf deinem Computer hast und du in das BIOS möchtest, dann bist du hier genau richtig. In diesem Artikel erkläre ich dir, wie du ganz einfach in das BIOS deines Windows 10-Computers kommst. Also, lass uns loslegen und schauen, wie wir es schaffen können!
Um in das BIOS-Menü von Windows 10 zu gelangen, musst du den Neustart deines Computers durchführen und die Taste „F2“ oder „Del“ drücken, sobald der Computer hochfährt. Wenn das BIOS-Menü angezeigt wird, kannst du die Einstellungen ändern, die du möchtest.
BIOS-Taste finden: Entf, Esc, F1, F2, F10 & F12
Du hast ein neues Gerät, aber du weißt nicht, welche Taste du drücken musst, um in das BIOS zu gelangen? Normalerweise hat der Hersteller bei der Produktion deines Gerätes entschieden, welche Taste du dafür drücken musst. Aber keine Sorge, es gibt bestimmte Tasten, die relativ häufig benutzt werden, wenn du ins BIOS gelangen möchtest. Zu diesen Tasten gehören zum Beispiel die Entf, Esc, F1, F2, F10 und F12. Meistens findest du die richtige Taste, wenn du eine dieser ausprobierst. Wenn du dir unsicher bist, kannst du auch einen Blick in die Bedienungsanleitung deines Gerätes werfen. Dort steht meistens das gleiche, was gerade beschrieben wurde.
So rufst du dein BIOS-Setup auf – Einfache Anleitung
Du möchtest dein BIOS-Setup aufrufen, aber du weißt nicht wie? Hast keine Sorge, es ist ganz einfach! Wenn du noch einen Rechner mit BIOS hast, musst du diesen zunächst komplett herunterfahren. Anschließend musst du die entsprechende Taste drücken, zum Beispiel die F2-Taste, und den Rechner wieder einschalten. Dadurch sollte er direkt in das BIOS-Setup starten. Du solltest aber vorsichtig sein, denn hier kannst du einiges kaputt machen, wenn du nicht weißt, was du tust! Wenn du nicht sicher bist, lass lieber die Finger davon und lass es jemand anderem übernehmen.
Finde heraus, welche Taste du für das BIOS drücken musst
Es gibt keine feste Norm, welche Taste man drücken muss, um das BIOS zu öffnen. Die meisten Computer verwenden jedoch eine der folgenden Tasten: Esc, Entf, F1, F2, F10, F11 oder F12. Auf Tablets, die keine hardwarebasierte Tastatur haben, wird in der Regel eine der Lautstärke-Tasten – Volume up oder Volume down – verwendet. Wenn du dein BIOS nicht öffnen kannst, kannst du in der Bedienungsanleitung deines Computers nachschauen, welche Taste du drücken musst. Wenn du keine Anleitung hast, musst du einfach ausprobieren, welche Taste funktioniert.
Computer startet nicht? Boot-Vorgang manuell ausführen!
Du kennst das bestimmt auch schon: Du startest Deinen Computer, doch nichts tut sich. Er startet nicht mehr. In solchen Fällen kann es helfen, den sogenannten Boot-Vorgang manuell auszuführen. Der Boot-Vorgang ist ein grundlegender Vorgang, der beim Starten des Computers durchgeführt wird und den Computer hochfährt. Der einfachste Weg hierzu ist unter Windows-Betriebssystemen die Tastenkombination „STRG + ALT + ENTF“. Außerdem können einige Computer auch über ein BIOS-Menü gestartet werden. Bei größeren Computern (einschließlich Großrechnern) lautet die entsprechende Bezeichnung für einen Boot-Vorgang auch Initial Program Load (IPL) und für einen Reboot re-IPL. Wenn Du also Probleme beim Starten Deines Computers hast, kannst Du versuchen, den Boot-Vorgang manuell auszuführen. In der Regel sollte dieses Problem dann behoben sein.

Windows 10 startet nicht? So behebst Du das Problem!
Hast Du Probleme, dass Dein Windows 10 nicht startet? Dann bist Du hier genau richtig! Wir verraten Dir, wie Du das Problem beheben kannst. Am besten fängst Du damit an, Windows 10 im abgesicherten Modus zu starten. Dieser Modus startet nur die wichtigsten Funktionen und hilft, einige Probleme zu beheben. Wenn das nicht hilft, kannst Du das System auf einen früheren Zeitpunkt zurücksetzen. Auch das Notfall-System kann helfen, indem es automatisch Probleme behebt, die den Start verhindern. Wenn das alles nicht funktioniert, musst Du wahrscheinlich das Betriebssystem sauber neu installieren. Aber Achtung: Dabei gehen alle Daten verloren, deshalb ist es wichtig, vorher Backups zu machen. Mit diesen Tipps kannst Du Dein Windows 10 im Jahr 2021 schnell wieder zum Laufen bringen.
BIOS einfach zurücksetzen – So geht’s!
Du willst Dein BIOS zurücksetzen, aber weißt nicht wie? Kein Problem! Mit unserer Anleitung ist das ganz einfach. Zuerst musst Du Deinen Computer einschalten. Drücke anschließend mehrmals die Taste F2, bis die Meldung „Setup wird aufgerufen“ angezeigt wird. Nun hast Du die Möglichkeit, Dein BIOS auf die Werkseinstellungen zurückzusetzen. Dazu musst Du einfach die Taste Esc drücken und dann auf Speichern und beenden oder Beenden auswählen. Dadurch wird Dein BIOS auf die Standardeinstellungen zurückgesetzt. Auf diese Weise hast Du Dein BIOS schnell und einfach zurückgesetzt.
PC-Einstellungen nicht erkannt? CMOS-Jumper überprüfen
Du hast deinen PC neu gestartet und er erkennt deine Einstellungen nicht mehr? Mit einem einfachen Handgriff kannst du das Problem schnell lösen: Überprüfe den CMOS-Jumper. Normalerweise befindet sich der Jumper in der Position 1–2. Verschiebe ihn jedoch auf Position 2–3 und warte ein bis fünf Minuten. Dadurch wird das CMOS geleert und dein PC erkennt die Einstellungen wieder. Nach dieser kurzen Abklingzeit stellst du den Jumper wieder in die Standardposition 1–2 und startest deinen PC neu. Damit sollte das Problem gelöst sein.
Acer Laptop/Desktop Boot-Menü: F12-Taste verwenden
Möchtest Du schnell in das Boot-Menü Deines Acer-Laptops oder Desktops gelangen? Dann musst Du die F12-Taste drücken. Sie ist die häufigste Taste, mit der man das Boot-Menü aufrufen kann. Je nach Modell können aber auch andere Tasten wie F2 oder ESC verwendet werden. Um sicherzugehen, dass Du die richtige Taste drückst, kannst Du in der Bedienungsanleitung Deines Geräts nachschauen. Dort findest Du genaue Informationen darüber, welche Taste Du verwenden musst.
Computer einschalten: F2, DEL oder ESC Taste?
Hey du, du hast einen Computer, der sich nicht einschalten lässt? Dann solltest du es mit der F2-Taste versuchen. Halte die F2-Taste gedrückt, während du den Power-Button drückst. Lass die F2-Taste erst los, wenn auf dem Bildschirm die BIOS-Konfiguration angezeigt wird.
Du solltest jedoch beachten, dass je nach Computermodell sich die Taste zum Einschalten und den BIOS aufrufen unterscheiden kann. Meistens ist es die F2-Taste, aber es kann auch die DEL- oder ESC-Taste sein. Um sicherzustellen, welche Taste du benutzen musst, schau dir die Bedienungsanleitung deines Computers an oder kontaktiere den Kundenservice des Herstellers.
Wie man das BIOS bei Laptops aufruft – F2, F10, F11 oder Esc?
Bei vielen Laptops kann man das BIOS über die F2-Taste aufrufen. Dies ist vergleichbar mit dem Aufrufen des BIOS bei Desktop-Computern. Allerdings können abhängig vom Modell auch andere Tastenkombinationen verwendet werden, wie etwa F10, F11 oder Esc. Um sicherzustellen, welche Taste für Dein Modell gilt, empfehlen wir Dir, die Anleitung Deines Herstellers zu lesen. Wenn Du das BIOS erreichen möchtest, musst Du die Taste oder Tastenkombination zu einem bestimmten Zeitpunkt während des Startvorgangs drücken. In der Regel wird dieser Schritt angezeigt, wenn Du Deinen Laptop einschaltest.
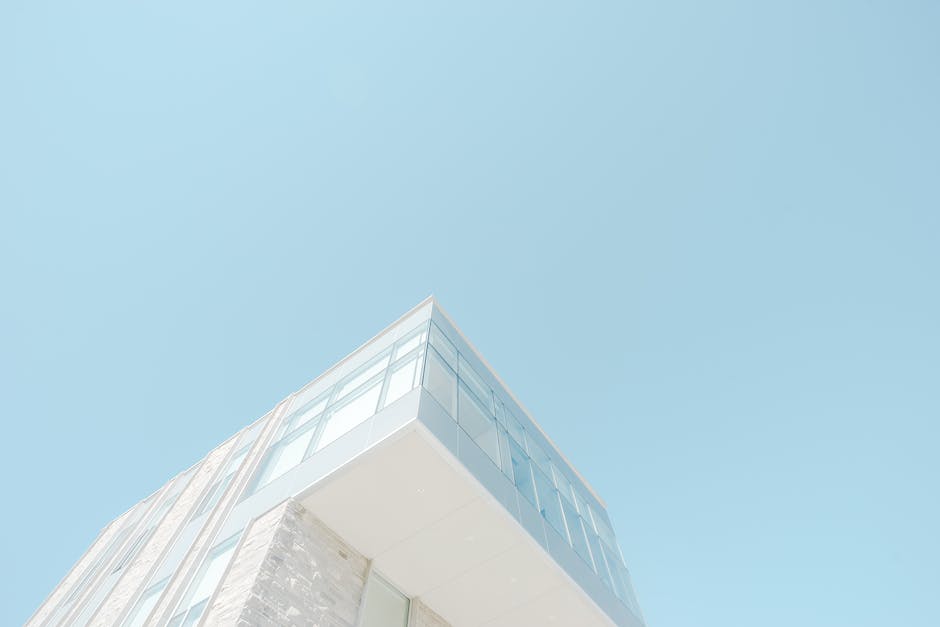
Warum sehe ich die Taste DEL auf meinem Bildschirm?
Du hast gerade eine Meldung auf deinem Bildschirm gesehen, die dich auffordert, die Taste DEL zu drücken, um Setup auszuführen? Das kann zwei Gründe haben. Zum einen könnte es sein, dass du die Bootreihenfolge im BIOS geändert hast. Hierbei werden die verschiedenen Optionen, wie das Betriebssystem oder ein externes Gerät, festgelegt, das beim Start des Computers geladen wird. Zum anderen könnte die CMOS-Batterie deines PCs leer sein. Diese Batterie sorgt dafür, dass dein Computer die richtigen Einstellungen behält. Wenn sie leer ist, müssen die Einstellungen neu konfiguriert werden. Wenn du unsicher bist, kannst du gerne einen Fachmann beauftragen, der dir hilft.
Bootmenü öffnen & Boot-Konfiguration im BIOS/UEFI einstellen
Hallo! Du hast gerade einen neuen PC gekauft und möchtest den Betriebssystem über einen USB-Stick installieren? Dann erfahre hier, wie Du das Bootmenü öffnest und die Boot-Konfiguration im BIOS/UEFI einstellst.
Meist öffnest Du das Bootmenü über den Druck auf die Taste F12, F10 oder Esc. Stecken anschließend den USB-Stick in den USB-Port und starte den PC neu. Kommst Du ins BIOS/UEFI-Setup, musst Du dort die Boot-Konfiguration einstellen. Hierzu musst Du den USB-Stick als Boot-Quelle auswählen. Danach kannst Du den PC neu starten und das Betriebssystem über den USB-Stick installieren.
Solltest Du Probleme beim Einrichten haben, solltest Du Dir unbedingt die Anleitung des Herstellers durchlesen. Diese findest Du meist unter „Support“ auf der Webseite des Herstellers. Falls Du noch weitere Einträge im Bootmenü benötigst, kannst Du dort auch nachlesen, wie Du diese hinzufügst. Viel Erfolg!
Starte PC und ändere Einstellungen im BIOS/UEFI1902
Starte deinen PC und klicke im Login-Fenster auf den Power Button. Wähle nun „Neu starten“ und halte die „Shift“-Taste gedrückt. Es erscheint ein neues Fenster mit mehreren Optionen. Wähle „Erweiterte Startoptionen“ und gehe dann zum „Troubleshoot“-Menü. Dort wählst du „Advanced Options“ und anschließend „UEFI Firmware Settings“. Dadurch kommst du ins BIOS/UEFI1902. Wenn du die Einstellungen ändern möchtest, kannst du sie hier vornehmen. Beachte jedoch, dass bei falschen Einstellungen dein System möglicherweise nicht mehr startet. Sei also vorsichtig.
PS/2-Tastatur zur Lösung USB-Kompatibilitätsprobleme
Um die Probleme zu umgehen, die sich aus der Verwendung von USB-Tastaturen ergeben, kannst Du eine PS/2-Tastatur anschließen. Du kannst dann beim Rechnerstart ins BIOS gehen und unter „Advanced“ zu USB Device Legacy Support wechseln. Dort kannst Du, wenn vorhanden, den USB-Tastaturtreiber des BIOS aktivieren oder deaktivieren. Wenn du die Tastatur über USB anschließt, musst du den Treiber des BIOS deaktivieren, damit keine Kompatibilitätsprobleme auftreten.
Booten von USB-Stick: So konfigurierst du den Bootmanager
Du möchtest also von einem USB-Stick booten? Dann musst du die Bootreihenfolge im Bootmanager bzw Bios konfigurieren. Wie du das machst? Ganz einfach! Öffne dazu einfach während des Startprozesses das Bios oder den Bootmanager. Welche Taste du dafür drücken musst, hängt dabei vom Modell deines Computers ab. Meistens sind es die Tasten F2, F8, F12, Entf oder ESC. Wenn du das Bios erfolgreich geöffnet hast, kannst du die Bootreihenfolge anpassen und die Bootoptionen ändern. Dann ist der Bootvorgang vom USB-Stick möglich.
BIOS Problem lösen: CMOS Reset & Batterie entfernen
Es kann vorkommen, dass du trotz aller Versuche weiterhin ein Problem hast und dein BIOS nicht startet. In diesem Fall gibt es noch eine Möglichkeit: Wenn du einen Desktop-Computer hast, kannst du das CMOS zurücksetzen, indem du die Batterie entfernst und 30 Sekunden wartest. Dieser Vorgang kann dabei helfen, das System neu zu starten und deine Probleme zu lösen. Allerdings ist es wichtig zu beachten, dass das Zurücksetzen des CMOS auch bestimmte Einstellungen wie das BIOS-Passwort oder die Systemzeit zurücksetzen kann. Wenn du also das BIOS-Passwort oder andere Systemeinstellungen ändern musst, wird empfohlen, dass du zuerst das BIOS zurücksetzt, bevor du die Batterie entfernst.
PC-Problem beheben: USB-Geräte ausstecken & im abgesicherten Modus starten
Du kannst versuchen, dieses Problem zu beheben, indem du alle USB-Geräte und alle anderen Geräte, die du nicht benötigst, aussteckst und den Computer neu startest. Wenn du immer noch dieselben Probleme hast, kannst du versuchen, den Computer im abgesicherten Modus zu booten. Dadurch werden einige Systemeinstellungen und installierte Programme auf den Standardwert zurückgesetzt. Wenn du deinen Computer in den abgesicherten Modus startest, kannst du den Computer neu starten und überprüfen, ob das Problem behoben ist. Wenn das Problem dadurch nicht behoben wird, kannst du auch versuchen, die Einstellungen im BIOS deines Computers zurückzusetzen. Dies kann dir helfen, das Problem zu beheben.
Aktiviere Bootmenü in Windows 11 und 10
Du möchtest das Bootmenü in Windows 11 oder Windows 10 aktivieren? Dann stell sicher, dass du die aktuellste Version des Betriebssystems installiert hast! Damit du das Bootmenü aktivieren kannst, musst du die Tastenkombination „Windows + R“ drücken, um den „Ausführen“-Dialog zu öffnen. Gib dort den Befehl „msconfig“ ein und bestätige ihn mit der Enter-Taste. Alternativ kannst du den Befehl auch direkt im Startmenü ausführen. Dort öffnest du den Windows-Explorer und klickst auf die Schaltfläche „Execute“ (Ausführen). Anschließend gebst du „msconfig“ ein und bestätigst den Befehl. Wenn du diese Schritte gemacht hast, wird das Bootmenü in Windows 11 oder Windows 10 aktiviert.
USB-Boot auf Computersystemen: Einfach herausfinden!
Du fragst dich, ob dein Computer USB-Boot-Optionen unterstützt? Keine Sorge, das ist leicht herauszufinden. Am einfachsten ist es, dein System neu zu starten und auf dem ersten Bildschirm die Taste zu drücken, um ins BIOS zu gelangen. Wenn du dort die Optionen „Bootoptionen“ oder „Boot-Priorität“ findest, kannst du die Boot-Priorität auf den USB-Stick setzen. Wenn du diese Option nicht findest, unterstützt dein Computer leider kein USB-Boot. In diesem Fall musst du ein anderes Verfahren wählen, um deinen Computer neu zu starten.
Computer zurücksetzen: Anleitung zur Wiederherstellung
Um Deinen Computer zurückzusetzen, musst Du zu Start > Einstellungen > System > Wiederherstellung navigieren. Hier wählst Du dann die Option ‚Diesen PC zurücksetzen‘ aus. Dadurch werden alle installierten Programme und Einstellungen gelöscht und Dein Computer wird auf den ursprünglichen Zustand zurückgesetzt. Denke daran, Deine persönlichen Dateien vor dem Zurücksetzen zu sichern, damit diese nicht verloren gehen.
Fazit
Um in das Bios Deines Windows 10 Computers zu gelangen, drücke beim Starten des Computers die Taste F2. Dadurch wirst Du in das Bios Menü gelangen, wo Du die Einstellungen Deines Computers ändern kannst. Viel Glück!
Gut zu wissen, dass es möglich ist, in Bios unter Windows 10 zu gelangen. Es ist eine sehr nützliche Option, die es Dir ermöglicht, Dein System anzupassen und so eine bessere Leistung zu erzielen. Hoffentlich hast Du jetzt eine bessere Vorstellung davon, wie man in Bios unter Windows 10 gelangt. Viel Glück bei der Einrichtung!







