Hallo Leute! In diesem Beitrag zeige ich Dir, wie Du ganz einfach ins Startmenü von Windows 10 kommst. Es ist ganz simpel und Du brauchst nur ein paar Klicks. Ich erkläre Dir, wie es geht und was zu beachten ist. Also, lass uns loslegen!
Um ins Startmenü bei Windows 10 zu gelangen, musst du einfach auf den Windows-Button in der linken unteren Ecke deines Bildschirms klicken. Oder du drückst die Taste „Windows“ auf deiner Tastatur. Dann öffnet sich das Startmenü und du kannst loslegen!
Anzeigen von Dateinamenerweiterungen in Windows-Suchleiste
Du kannst die Dateiendungen in Deinem Computer in der Windows-Suchleiste einfach mit dem Suchbegriff „Dateinamenerweiterungen anzeigen“ finden. Wenn Du diesen Suchbegriff eingibst, werden Dir verschiedene Einstellungen angezeigt, mit denen Du die Endungen der Dateien anzeigen lassen kannst. Wenn Du die Dateinamenerweiterungen sehen möchtest, musst Du einfach die Einstellungen ändern, die Dir angeboten werden. Dadurch wird Dir die Dateiendung jeder Datei angezeigt, wenn Du im Datei Explorer den Ordner C:\Benutzer\Dein Name\AppData\Roaming\Microsoft\Windows\Start Menu\Programme öffnest. Beachte, dass die Dateinamenerweiterungen nur angezeigt werden, wenn Du die Einstellungen änderst.
Startmenü von Windows: Apps, Einstellungen und Dateien
Auf der Taskleiste von Windows findest du das „Start“-Symbol. Wenn du darauf klickst, öffnet sich das Startmenü mit allen möglichen Funktionen wie Apps, Einstellungen und Dateien. Es ist einfach alles da, was du für dein PC benötigst. Wenn du möchtest, dass sich dein Startmenü noch individueller anfühlt, kannst du bestimmte Programme und Apps anheften. Auf diese Weise behältst du den Überblick und kannst deine Lieblingsprogramme schneller aufrufen.
Entdecke die Windows-Taste: Schneller Zugriff auf Apps
Hey, kennst du schon die Windows-Taste auf deiner Tastatur? Sie befindet sich meist zwischen den Tasten „Strg“ und „Alt“ und hat das Windows-Symbol drauf. Wenn du sie einfach mal drückst, öffnet sich das Startmenü. Hier findest du alle deine Apps, Verknüpfungen und Einstellungen und kannst schnell zu deinen gewünschten Apps navigieren. Warst du schonmal in deinem Startmenü? Es lohnt sich, auch mal hineinzuschauen!
Windows-Taste – Zugriff auf Programme, Einstellungen & Funktionen
Die Windows-Taste ist links neben der Alt-Taste zu finden und befindet sich direkt neben der Leertaste. Wenn du sie auf deiner Tastatur drückst, öffnet sich das Startmenü. Über das Startmenü hast du Zugriff auf alle Programme und Einstellungen, die du in Windows benötigst. Außerdem kannst du über die Windows-Taste auch direkt bestimmte Funktionen aufrufen, wie zum Beispiel die Suchfunktion oder den Bildschirm sperren. Durch die Windows-Taste kannst du also schnell bestimmte Funktionen in Windows aufrufen. Probiere es doch mal aus!

Taskleiste an Seite oder oberen Rand verschieben
Du hast die Taskleiste sicher schon einmal am unteren Rand deines Desktops gesehen. Aber weißt du, dass du sie auch an die Seite oder an den oberen Rand verschieben kannst? Wenn die Taskleiste entsperrt ist, ist das sehr einfach: Klicke einfach mit der Maus auf die Taskleiste und halte die linke Maustaste gedrückt. Dann kannst du sie an die gewünschte Position ziehen.
Taskleiste in Windows öffnen: STRG + ESC + Enter
Du möchtest die Eigenschaften deiner Taskleiste in Windows öffnen? Drücke dafür zunächst die Tastenkombination [STRG] + [ESC] und anschließend einzeln nochmals die [ESC]-Taste. Diese Abfolge fokussiert die Taskleiste. Anschließend kannst du durch die Tastenkombination [Alt] + [Enter] die Eigenschaften öffnen. Hier kannst du die Größe und Position der Taskleiste ändern, Unterstützung für 3D-Anzeige aktivieren und den Datei-Explorer als Startprogramm festlegen.
Taskleiste personalisieren: Wähle die wichtigsten Symbole aus
Halte einen leeren Bereich auf deiner Taskleiste frei. Überlege dir, welche Symbole und Anwendungen du auf deiner Taskleiste haben möchtest. Um die Taskleiste an deine Wünsche anzupassen, klicke einfach mit der rechten Maustaste auf den leeren Bereich und wähle ‚Taskleisteneinstellungen‘ aus. Dort kannst du auswählen, welche Symbole und Anwendungen auf deiner Taskleiste angezeigt werden sollen. Sei aber nicht zu verschwenderisch und wähle nur die wichtigsten Symbole aus. Dadurch hast du mehr Übersicht und dein PC läuft schneller.
Windows 10 Startmenüprobleme? Neustarten & Microsoft Support kontaktieren
Hast Du Probleme mit dem Startmenü in Windows 10? Dann versuche es doch einfach mal mit einem Neustart. Wechsle zum Desktop und drücke die Tastenkombination [ALT] + [F4], um das Fenster zum Neustart zu öffnen. Wähle nun „Neu starten“ aus und klicke auf „OK“. Damit wird Windows 10 neu gestartet und dein Startmenü sollte danach wieder funktionieren. Sollte das Problem trotzdem bestehen bleiben, empfehlen wir dir, den Support von Microsoft zu kontaktieren. Unter der Nummer 0800/1603 können dir dort weitere Hilfestellungen geboten werden.
Startmenü in Windows öffnen: 4 Optionen
Um das Startmenü zu öffnen, das alle deine Apps, Einstellungen und Dateien enthält, hast du gleich mehrere Möglichkeiten. Wenn du die Taskleiste am linken Ende des Bildschirms siehst, einfach auf das Symbol „Start“ klicken. Oder du drückst einfach die Windows-Logo-Taste auf deiner Tastatur. Aber auch mit einem Rechtsklick auf den Desktop kommst du zurück zum Startmenü. Auch ein Klick auf das Symbol in der Taskleiste am unteren Bildschirmrand öffnet dir das Startmenü. Egal für welche Methode du dich entscheidest, das Startmenü ist immer nur einen Klick entfernt.
Problem beim Öffnen des Startmenüs? So geht’s!
Du hast Probleme beim Öffnen des Startmenüs? Dann hilft Dir vielleicht eine dieser Methoden weiter. Zum einen kannst Du die Tastenkombination „Windows-Taste + X“ drücken. Oder Du klickst mit der rechten Maustaste auf den Start-Button. Wenn Du einen Touchscreen hast, dann halte einfach den Startknopf gedrückt. Zusätzlich kannst Du auch das Windows-Logo (der Kreis mit vier Quadraten) auf Deiner Tastatur drücken. Damit öffnest Du ebenfalls das Startmenü.
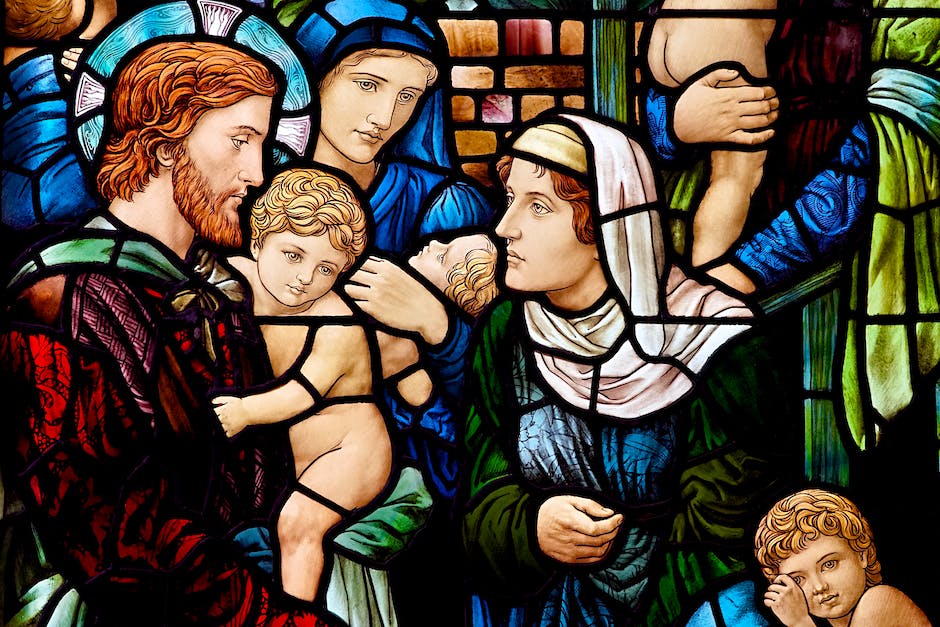
Finde kürzlich benutzte Dateien und Ordner auf Windows 10/8/7
Du hast Windows 10, Windows 8 oder Windows 7 und suchst nach kürzlich benutzten Dateien und Ordnern? Dann hast du Glück, denn für dich gibt es eine ganz einfache Möglichkeit. Drücke einfach die Tastenkombination Windows-Taste und den Buchstaben ‚R‘, um das „Ausführen-Fenster“ zu öffnen. Dort kannst du dann eine kurze Abfrage starten, um die gesuchten Dateien zu finden. Dafür gibt es die Funktion „Zuletzt verwendet“. Mit einem Klick auf diesen Button werden dir alle Dateien und Ordner angezeigt, die du in den letzten Tagen benutzt hast. So findest du im Handumdrehen was du gesucht hast.
Öffne das Ausführen-Fenster mit Windows- und R-Taste
Mit der Windows-Taste und der Taste R kannst Du das Ausführen-Fenster aufrufen. Das AUSFÜHREN-Fenster bietet Dir die Möglichkeit, die Eingabeaufforderung, Programme und Verzeichnisse zu starten. Es ist eine schnelle und bequeme Art, Programme auf Deinem Computer zu öffnen. Du kannst das Fenster auch aufrufen, indem Du in das Suchfeld „Ausführen“ eingibst oder über die Systemsteuerung. Wenn Du die Windows-Taste und R gleichzeitig auf Deiner Tastatur drückst, sollte das AUSFÜHREN-Fenster sofort erscheinen. Dort kannst Du dann den Befehl eingeben, der ausgeführt werden soll. Du kannst auch Verknüpfungen zu Deinen Lieblingsprogrammen erstellen, um sie noch schneller zu öffnen. Dazu musst Du einfach den Pfad angeben, den Du in das AUSFÜHREN-Fenster eingeben möchtest. Um das Fenster zu schließen, kannst Du einfach auf Abbrechen klicken.
Erfahre mehr über Windows 10 Startmenü
Das Startmenü ist ein sehr nützliches Werkzeug in Windows 10. Es erscheint, wenn Du auf das Windows-Symbol links auf der Taskleiste klickst. Es vereint Elemente des klassischen Startmenüs, die wir aus früheren Versionen von Windows kennen, mit neuen Funktionen und Apps. So findest Du auf dem Startmenü unter anderem Links zu den Programmen und Apps auf Deinem Computer, kannst neue Apps installieren, den Explorer öffnen und Deine Einstellungen anpassen. Zudem beinhaltet es auch eine Suche, mit der Du schnell Programme und Dateien auf Deinem PC findest.
Windows Einstellungen schnell und einfach ändern
Du hast es sicher schon mal gemerkt: Manchmal möchtest du eine bestimmte Einstellung in Windows ändern, aber du weißt nicht genau, wo du sie findest. Zum Glück gibt es einen einfachen Weg, um das Einstellungsmenü von Windows direkt aufzurufen. Zunächst kannst du einfach mit der rechten Maustaste auf das Startsymbol klicken und „Einstellungen“ aus dem Menü auswählen. Alternativ kannst du auch die Tastenkombination Windows + I drücken, um das Einstellungsmenü zu öffnen. Oder du gibst einfach „ms-settings:“ in das Ausführungsfeld ein, das du öffnest, wenn du gleichzeitig die Tasten Windows und R drückst. Nachdem du in das Ausführungsfeld eingegeben hast, was du brauchst, bestätigst du deine Eingabe mit der Taste „OK“. Dann sollte das Einstellungsmenü von Windows direkt auf deinem Bildschirm erscheinen. Egal, welche Methode du dafür wählst, nun kannst du alle Einstellungen ändern, die du möchtest.
Wie man Taskleiste neu startet: Einfache Anleitung
jpg In der Registerkarte „Prozesse“ könnt ihr am unteren Rand den Prozess „explorerexe“ finden Klickt mit der rechten Maustaste auf den Prozess und wählt „Neu starten“Hey! Wusstest du, dass du die Taskleiste auch neu startest, indem du im Startmenü auf „Ausführen“ klickst und dort „explorer.exe“ eingibst? Ein Klick auf „OK“ startet dann den Prozess neu und deine Taskleiste wird neu geladen.
Erweiterte Startoptionen: So behebst du Computerprobleme
Du hast Probleme mit deinem Computer? Keine Sorge, denn die Erweiterten Startoptionen können dir helfen. Diese kannst du aufrufen, indem du deinen Computer einschaltest und gleichzeitig die F8-Taste drückst, bevor das Windows-Betriebssystem startet. Wenn du die Erweiterten Startoptionen aufgerufen hast, kannst du verschiedene Problembehandlungsmodi auswählen, um dein System wieder zum Laufen zu bringen. Dies kann eine Neustart-Option sein, die dein OS neu startet und so möglicherweise einige Probleme behebt. Es gibt auch eine Systemwiederherstellung, die dein System auf einen früheren Zeitpunkt zurücksetzen kann, an dem es noch normal funktioniert hat. Mit den Erweiterten Startoptionen kannst du also versuchen, dein System wieder zum Laufen zu bringen.
Bootmenü aufrufen: Tipps und Tricks für BIOS-Versionen
Bei manchen Computern klappt der Aufruf des Bootmenüs leider nicht über die Taste F8. Das liegt meistens daran, dass je nach BIOS-Version der Computer erst zu spät auf Tastatureingaben reagiert. Oder nach dem Neustart bleibt der Monitor so lange dunkel, dass der Windows-Start bereits läuft, bevor du überhaupt reagieren kannst. Es gibt aber einige Tricks, wie du trotzdem an das Bootmenü kommst. Dazu zählen beispielsweise die Tastenkombinationen F2, F10, ALT + F10 oder F12. Wenn du dir unsicher bist, schau doch mal in deinem Handbuch nach, dort findest du bestimmt eine Anleitung. Oder du fragst einfach mal einen Freund oder ein Familienmitglied, die vielleicht mehr Erfahrungen in diesem Bereich haben.
PC im abgesicherten Modus starten mit F8-Taste
Wenn Du bemerkst, dass Dein Computer nicht wie gewohnt hochfährt, kannst Du versuchen, ihn im abgesicherten Modus zu starten. Dies kannst Du erreichen, indem Du kurz vor dem Erscheinen des Windows-Logos auf die F8-Taste drückst. Dadurch wird Dein Computer im abgesicherten Modus gestartet. In diesem Modus werden einige Einstellungen, die möglicherweise das Problem verursachen, deaktiviert, sodass Du das Problem diagnostizieren und beheben kannst. In manchen Fällen kannst Du die F8-Taste auch während des Bootvorgangs erneut drücken, wenn Du den abgesicherten Modus aktivieren möchtest.
Rechner im abgesicherten Modus starten: Strg+F8
Du möchtest deinen Rechner im abgesicherten Modus starten? Mit der Tastenkombination Strg + F8 kannst du das ganz einfach machen. Während des Startvorgangs musst du die Kombination drücken, noch bevor das Windows-Zeichen erscheint. Auf diese Weise wird der Start-Manager aufgerufen, und dann kannst du deinen Rechner im abgesicherten Modus starten. So kannst du bestimmte Programme diagnostizieren, die möglicherweise dein System beeinträchtigen. Oder du kannst sicherstellen, dass deine Daten und Dateien sicher sind. Denke aber daran, dass du im abgesicherten Modus nicht alle Funktionen nutzen kannst.
Windows-Taste + X: Schneller Zugriff auf Programme & Features
Mit der Kombination Windows-Taste + X öffnest du das Power-User-Menü, das dir schnellen Zugriff auf allerhand nützliche Programme und Features bietet. Es ist eine schnelle Alternative zum Startmenü, das man normalerweise über die Windows-Taste öffnet. Hier findest du Programme wie den Computerverwaltungs-Manager, die Einstellungen, den Task-Manager und vieles mehr. Du kannst deine Programme sofort starten und deine Einstellungen ändern, ohne große Umwege gehen zu müssen. Probiere es aus und du wirst sehen, wie einfach und schnell du Zugriff auf alles bekommst, was du brauchst!
Zusammenfassung
Ganz einfach! Du musst einfach die Windows-Taste auf deiner Tastatur drücken und schon bist du im Startmenü. Falls das nicht funktioniert, kannst du auch in der Suchleiste oben rechts ‚Startmenü‘ eingeben und dann auf das Ergebnis klicken.
Du hast jetzt gelernt, wie du ins Startmenü bei Windows 10 kommst. Jetzt kannst du deinen Rechner im Handumdrehen starten und auf deine gewünschten Apps und Programme zugreifen!







