Du hast ein ziemlich großes Bild in Windows 10, das du unbedingt kleiner machen musst, aber du hast keine Ahnung, wie das geht? Kein Problem, das ist gar nicht so schwer! In diesem Tutorial zeige ich dir, wie du dein Bild schnell und einfach verkleinern kannst. Also, legen wir los!
Du kannst ein Bild in Windows 10 ganz einfach verkleinern. Erst musst du das Bild öffnen und dann auf „Bild“ klicken. Dann kannst du auf „Größe ändern“ klicken und die Größe des Bildes ändern. Wenn du fertig bist, klicke auf „Speichern“ und das Bild ist verkleinert.
Bild mit Windows Paint skalieren – So geht’s!
Du möchtest gerne ein Bild mit Windows Paint skalieren? Dann ist das gar nicht so schwer. Zuerst musst Du das Bild mit Paint öffnen. Anschließend klickst Du im Menü auf „Bild > Größe ändern“. Jetzt musst Du nur noch den Haken bei der Option „Seitenverhältnisse beibehalten“ setzen. Dann hast Du die Wahl, die Pixelzahl oder die prozentuale Bildgröße anzupassen. Zum Schluss speicherst Du die Änderungen ab und schon ist dein Bild skaliert. Wenn du lieber ein Programm benutzen möchtest, das mehr Funktionen als Paint bietet, kannst du auf kostenlose Software wie GIMP oder Paint.net zurückgreifen.
Verkleinere Fotos mit Reduce Photo Size – einfach, schnell & kostenlos
Du hast schon mal ein Foto gesehen, das einfach viel zu groß war, um es online zu teilen? Mit Reduce Photo Size kannst Du das ändern. Es ist eine kostenlose App, die Dir beim Verkleinern von Fotos hilft. Direkt aus der Foto-App heraus kannst Du hiermit ganz einfach einzelne Bilder verkleinern – und das ohne viel Speicherplatz zu verbrauchen. Zudem kannst Du auch mehrere Fotos gleichzeitig verkleinern. Ein kleiner Nachteil ist, dass die reduzierten Fotos meist sehr versteckt abgespeichert werden. Deshalb lohnt es sich, vorher ein Backup zu machen, um sicherzustellen, dass Du die reduzierten Fotos auch wiederfindest. Reduce Photo Size ist eine tolle App, wenn Dir die Größe eines Fotos wichtig ist und Du es schnell und unkompliziert verkleinern möchtest.
Bild ändern & Größe anpassen mit Paint – So einfach geht’s!
Du hast ein Bild, das du in einer bestimmten Größe haben möchtest? Dann ist Paint genau das Richtige für dich. Das Programm bietet dir die Möglichkeit, Bilder ganz einfach auf eine spezifische Größe zu ändern. Nachdem du das Bild in Paint geöffnet und es eventuell bearbeitet hast, kannst du in der oberen Leiste unter Start auf „Größe ändern“ klicken. Nun kannst du deine gewünschte Größe, z.B. 500×500 Pixel, eingeben. Anschließend kannst du dein Bild in der gewünschten Größe speichern. Solltest du vorher noch weitere Änderungen vornehmen wollen, kannst du das natürlich auch jederzeit tun.
Bild verkleinern leicht gemacht: So geht’s in Paint
Du hast das Bild, das du verkleinern möchtest. Aber wie gehst du vor? Keine Sorge, es ist ganz einfach. Es gibt zwei Möglichkeiten: Entweder schneidest du das Bild zu und verkleinerst es so oder du verkleinerst das ganze Bild, ohne etwas wegzuschneiden. Wie das funktioniert? Folge diesen Schritten: Starte Paint, das standardmäßig auf deinem PC installiert ist. Wähle oben links „Datei > Öffnen“ und wähle das JPG aus, das du verkleinern möchtest. Dann klicke oben in der Menüleiste im Bereich „Bild“ auf „Größe ändern“. Ein neues Fenster erscheint. Hier kannst du die Breite und Höhe des Bildes anpassen – deine neuen Bildmaße werden in Pixeln angezeigt. Achte darauf, dass du die Proportionen des Bildes beibehältst, indem du das Kontrollkästchen „Proportionen beibehalten“ aktivierst. Wenn du fertig bist, klicke auf „OK“ und dein Bild wird in deiner gewünschten Größe gespeichert. Dieser Vorgang funktioniert für alle Bildformate, die von Paint unterstützt werden – darunter JPG, JPEG, PNG, GIF und TIFF – und ist für Windows-Versionen ab Windows 2003 verfügbar.

Vergleiche JPEG- und PNG-Dateien: Vor- und Nachteile
Da es zahlreiche verschiedene Kompressionsverfahren gibt, haben JPEG- und PNG-Dateien jeweils ihre Vor- und Nachteile. Während JPEGs kleiner sind, enthalten PNGs mehr Informationen. Deshalb sind sie besser für Grafik-Designs geeignet. PNG-Dateien unterstützen zudem transparente Hintergründe, was sie für viele Anwendungen noch attraktiver macht. Dank ihrer Fähigkeit, hohe Qualität bei geringer Dateigröße zu erzielen, sind sie ein beliebtes Format in der heutigen digitalen Welt. JPEGs sind allerdings auch eine tolle Wahl, wenn es darum geht, Bilder für soziale Medien oder Websites zu speichern. Insbesondere da sie sehr schnell hochgeladen werden können.
Grundsätzlich solltest du dir bei der Auswahl des passenden Kompressionsverfahrens immer die Vor- und Nachteile beider Formate ansehen. Wenn du also ein Bild für deine sozialen Medien oder Website benötigst, ist JPEG ein guter Weg. Wenn du dagegen professionelle Grafiken erstellen möchtest, dann bietet dir PNG ein besseres Ergebnis.
Grosse Anhänge schnell und effizient reduzieren
Du hast es satt, dass große Anhänge beim Versenden von Nachrichten Zeit kosten, die Abläufe blockieren und alles langsamer machen? Dann haben wir einen Tipp für Dich: Versuche, die Größe Deiner Anhänge zu minimieren. Dank modernster Kompressions-Techniken kannst Du die Dateigröße erheblich reduzieren, ohne dass die Datei an Qualität verliert. Wenn das nicht möglich ist, dann kannst Du die Anhänge auch bei einem externen Speicherdienst hochladen. Dadurch vermeidest Du, dass Deine Nachricht zu groß wird und Du behältst die Kontrolle über Deine Anhänge, auch wenn die Nachricht schon versendet wurde.
So komprimierst du Dateien und sparst Speicherplatz
Du möchtest Dateien komprimieren? Kein Problem! Folge einfach diesen Schritten: Öffne zuerst deinen Explorer über das Ordner-Symbol in der Taskleiste. Wähle danach die Dateien aus, die du verkleinern möchtest. Klicke auf die ausgewählten Dateien mit der rechten Maustaste und wähle anschließend im Kontextmenü die Option „Senden an“ aus. Wähle hier den „ZIP-komprimierten Ordner“ und schon ist deine Datei verkleinert. Fertig! So einfach kannst du Dateien komprimieren und Speicherplatz sparen.
Komprimiere Dateien/Ordner für E-Mail Versand einfach!
Du möchtest Dateien oder Ordner per E-Mail versenden, aber die Anhänge sind zu groß? Kein Problem! Mit ein paar einfachen Schritten kannst Du die Anhänge verkleinern. Zunächst markierst Du die Dateien oder Ordner, die Du komprimieren möchtest. Danach klickst Du den Ordner mit der rechten Maustaste an und wählst im Kontextmenü die Option „Senden an“. Anschließend klickst Du auf den Punkt „ZIP-komprimierter Ordner“. Durch diesen Prozess wird die Datei, bzw. der Ordner, in ein ZIP-Archiv umgewandelt. Somit ist die Datei deutlich kleiner und Du kannst sie problemlos versenden.
Bilder Komprimieren – So Verringerst Du Die Dateigröße!
Du hast viele schöne Bilder gemacht, doch die Dateigröße ist zu groß? Dann ist es an der Zeit, Bilder zu komprimieren! Wähle dazu einfach das oder die Bilder aus, deren Größe du verringern möchtest. Öffne dann das Bild und wähle unter Bildtools auf der Registerkarte Format die Option Bilder komprimieren. Hier kannst du aus verschiedenen Komprimierungs- und Auflösungsoptionen auswählen, um die Dateigröße deiner Bilder zu verringern. Wenn du mit den Einstellungen zufrieden bist, klicke einfach auf OK und deine Bilder sind nun schlank und schick!
Zippen und Entzippen von Dateien/Ordnern einfach erklärt
Du möchtest Dateien oder Ordner zippen und entzippen? Kein Problem! Am einfachsten geht es, indem du die Datei oder den Ordner auswählst, die bzw. den du komprimieren möchtest. Halte sie gedrückt (oder klicke mit der rechten Maustaste darauf), wähle „Senden an“ und dann den komprimierten (gezippten) Ordner. Dann hast du deine Datei oder deinen Ordner erfolgreich entzippt. Wenn du die Datei oder den Ordner anschließend wieder zippen möchtest, kannst du das mit dem gleichen Vorgang machen. Wähle einfach „Senden an“ und dann den komprimierten Ordner. Dann hast du eine komprimierte Datei oder einen komprimierten Ordner.
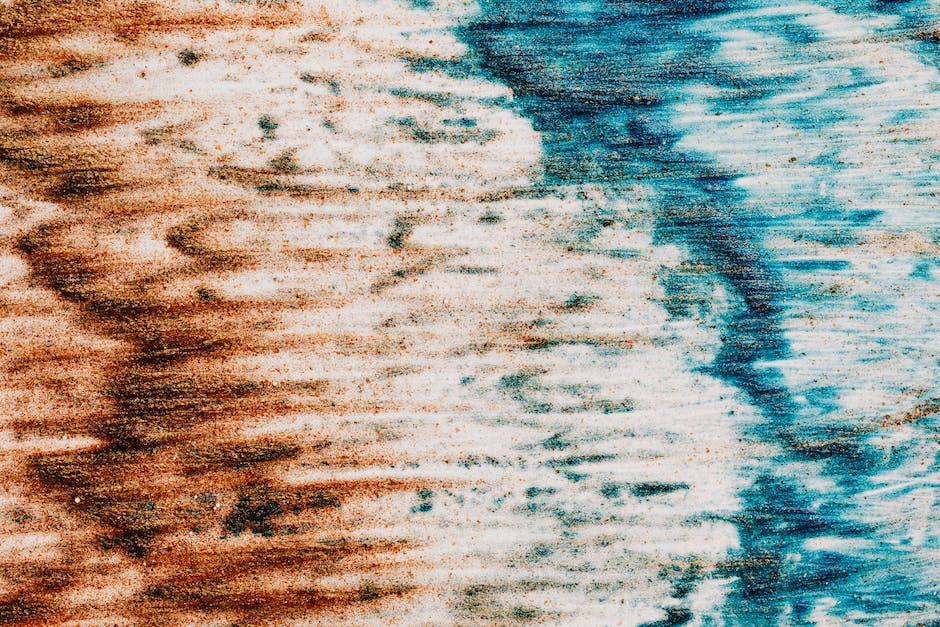
Android-Nutzer: So einfach schneidest du dein Bild zu!
Für Android-Nutzer: Starte jetzt die Galerie-App und wähle das Bild aus, das du zuschneiden möchtest. Wenn du auf das Zuschneiden-Symbol im Menü klickst, kannst du den Bildrand ziehen, um die gewünschte Bildgröße zu erhalten. Solltest du nicht genau wissen, wie du das Bild zuschneiden kannst, haben wir hier eine Schritt-für-Schritt Anleitung für dich: Wähle zuerst das Bild aus, das du zuschneiden möchtest. Klicke dann auf das Zuschneiden-Symbol im Menü. Jetzt kannst du den Bildrand ziehen, um die gewünschte Größe zu erhalten. Mit einem Klick auf ’speichern‘ hast du dein zugeschnittenes Bild. So einfach geht’s!
Optimiere Bildgröße für deine Website mit Tinypng
Du hast ein tolles Bild für deine Website, aber es ist viel zu groß? Keine Sorge, wir haben einen Tipp für dich: Die optimale Bildgröße sollte nicht mehr als 100 kB betragen. Wenn du dein Bild etwas kleiner machen möchtest, kannst du ein hilfreiches Tool wie Tinypng nutzen. Damit kannst du dein Bild kinderleicht verkleinern und die bestmögliche Performance für deine Website erzielen. Außerdem kannst du damit auch noch Speicherplatz sparen.
Verkleinern von JPG-Bildern mit Windows Paint
Du willst deine JPG-Bilder verkleinern? Kein Problem – mit einem Windows-Rechner kannst du das ganz einfach über Paint erledigen. Öffne dazu einfach Paint, klicke oben links auf „Datei“ – „Öffnen“ und wähle die entsprechende Datei aus. Anschließend klicke in der Menüleiste im Reiter „Bild“ auf „Größe ändern“. Jetzt kannst du die Größenangaben für dein Bild anpassen. Wähle hier die entsprechenden Pixel aus und bestätige deine Änderungen. Dein Foto ist jetzt auf die gewünschte Größe verkleinert und du kannst es speichern oder ausdrucken.
GIFs verstehen: Ein kurzer Guide zu animierten Bildern
Du hast schon mal von GIFs gehört, aber hast noch nie wirklich verstanden, wofür dieses Format gut ist? GIFs sind kleine, animierte Bilder, die auf Webseiten und in sozialen Medien verwendet werden. Sie sind ein beliebtes Format, weil sie eine sehr geringe Speicherplatz-Belegung haben und kurze Ladezeiten haben. Da sie nur eine begrenzte Anzahl an Farben verwenden, können sie auch auf einfachen Geräten angezeigt werden. GIFs werden häufig als eine Art visuelle Unterhaltung verwendet; sie können eine emotionale Reaktion hervorrufen und sind ein großartiges Werkzeug, um eine Botschaft an eine Zielgruppe zu übermitteln.
Bildgrößen für Veröffentlichen oder Ausdrucken
Wenn du deine Digitalbilder veröffentlichen oder ausdrucken möchtest, ist die richtige Bildgröße wichtig. Für das übliche (Klein-) Fotoformat reicht eine Größe von 2100 x 1400 Pixel (29 Megapixel) aus. Bei der höchsten Bildqualität beträgt die Dateigröße ca. 26 MB. Wenn du deine Bilder auf Social Media oder Webseiten veröffentlichst, solltest du darauf achten, dass die Dateigröße nicht zu groß ist, da sonst die Ladezeiten unnötig in die Länge gezogen werden können. Wenn du deine Bilder ausdrucken möchtest, empfehlen wir dir, eine höhere Auflösung von mindestens 4000 x 3000 Pixel (12 Megapixel) zu wählen, um ein schönes und hochwertiges Ergebnis zu erhalten.
Fotos teilen & konvertieren – Einfach JPEGs versenden
Du hast Fotos aufgenommen, die du gerne mit anderen Leuten teilen möchtest? Wähle die Fotos aus, die du versenden möchtest und klicke dann auf „Freigeben“ und danach auf „E-Mail“. Falls die Fotos ein anderes Format als JPEG haben, aber du die Bilder als JPEG-Bilder versenden möchtest, kannst du die Option „Fotos in JPEGs konvertieren“ auswählen. So hast du die Möglichkeit, deine Fotos in einem universelleren Format zu versenden, damit sie von jedem einfach angesehen werden können. Diese Funktion ist auf vielen Bildbetrachtungsprogrammen und auf verschiedenen Geräten verfügbar.
Kostenlose Apps: Fotos verkleinern und bearbeiten
Du hast ein Foto gemacht, das du gerne bearbeiten und verkleinern möchtest? Mit den kostenlosen Apps „Bild verkleinern“ und „Reduce Photo Size“ kannst du deine Fotos kinderleicht in eine handliche Dateigröße comprimieren. Egal, ob du das Foto auf deinem Smartphone oder Tablet bearbeiten möchtest, die beiden Apps sind für Android und iOS verfügbar. So kannst du ganz einfach dein Foto in deiner eigenen Foto-App öffnen und die App verwenden, um dein Foto zu verkleinern und zu bearbeiten. Außerdem kannst du die Bildqualität bei Bedarf anpassen und entscheiden, ob du eine JPEG- oder PNG-Datei erhalten möchtest.
Kostenloses Fotosizer Programm: Fotos im Batchmodus verkleinern
Du möchtest deine Fotos perfekt für Instagram oder deine Webseite aufbereiten? Dann ist „Fotosizer“ genau das Richtige für dich! Du kannst mit dem kostenlosen Programm deine Fotos im Batchmodus verkleinern und so die Größe deiner Fotos optimal anpassen. Wenn du möchtest, kannst du deine Fotos auch gleich in ein neues Bildformat umwandeln. Egal ob jpg, bmp oder png – mit „Fotosizer“ wirst du im Handumdrehen die perfekte Größe und das ideale Format für deine Fotos erhalten. Also worauf wartest du noch? Teste es jetzt und finde deine ganz persönliche Lösung!
JPEG/JFIF: Fotos und Bilder speichern und teilen
JPEG/JFIF ist ein Format, das vor allem für die Speicherung von Fotos und Bildern verwendet wird. Es unterstützt eine maximale Bildgröße von 65535 × 65535 Pixel und ist daher für viele Anwendungen geeignet. Dank der Kompressionsfunktion kannst du deine Bilder in einer kleineren Dateigröße speichern, wodurch du Speicherplatz sparen und die Ladezeiten verkürzen kannst. Auch bei der Bearbeitung von Fotos, kann JPEG/JFIF eine sehr nützliche Hilfe sein, da es das Speichern und Teilen von Fotos erheblich vereinfacht. Da das Format jedoch eine relativ schlechte Farbgenauigkeit aufweist, ist es nicht besonders gut geeignet für professionelle Anwendungen, wie z.B. das Drucken von Bildern.
Mit Acrobat Pro PDF Datei komprimieren – So geht’s!
Du hast eine PDF-Datei, die Du komprimieren möchtest? Kein Problem! Mit dem Acrobat Pro Werkzeug „Optimize PDF“ ist das ganz einfach. Als Erstes startest Du das Programm und öffnest das Werkzeug. Dann suchst Du Dir die Datei aus und klickst auf „Öffnen“. Im oberen Menü findest Du den Button „Dateigröße reduzieren“. Wenn Du draufklickst, öffnet sich ein Fenster, in dem Du die Kompatibilitätsoption auswählen kannst. Wenn Du alles fertig eingestellt hast, klickst Du auf „OK“. Fertig! Deine PDF-Datei ist jetzt komprimiert und Du kannst sie problemlos versenden oder speichern.
Schlussworte
Hallo! Wenn du ein Bild in Windows 10 verkleinern möchtest, musst du es einfach mit der rechten Maustaste anklicken und auf „Bildgröße ändern“ klicken. Dann kannst du die neue Größe eingeben und auf „OK“ klicken. Das war’s schon, jetzt ist dein Bild verkleinert! 🙂
Du hast also gelernt, wie man ein Bild unter Windows 10 verkleinert. Damit kannst du jetzt Bilder schnell und einfach bearbeiten und in die gewünschten Größen und Formate bringen. Viel Spaß beim Experimentieren!







