Hallo, liebe Leute!
Wenn man ein Windows 10-Gerät besitzt, kann man schon mal mit Problemen rechnen. Aber keine Sorge, die automatische Reparatur kann helfen. In diesem Artikel werden wir uns anschauen, wie lange die Automatische Reparatur windows 10 dauert. Wir werden auch darüber sprechen, was man tun kann, um die Reparatur zu beschleunigen. Also, lasst uns loslegen!
Die Dauer der automatischen Reparatur von Windows 10 hängt ganz davon ab, was zu beheben ist. Wenn es ein einfaches Problem ist, kann die Reparatur sehr schnell erledigt sein. Normalerweise dauert es aber einige Minuten, manchmal sogar einige Stunden. Du solltest es einfach ausprobieren und sehen, wie lange es dauert. Wenn du Fragen hast, kannst du mich gerne fragen.
3 Wege zur Behebung der Windows Automatischen Reparatur Endlosschleife
Du bist schon verzweifelt, weil Du eine Windows Automatische Reparatur Endlosschleife hast? Keine Sorge, es gibt drei schnelle Lösungen, mit denen Du das Problem beheben kannst.
1. Gehe in die Problembehandlung, klicke dann auf die erweiterten Optionen und starte die Starthilfe.
2. Starte den Computer neu und wähle dann im erscheinenden Menü „Schutz des Antischadsoftware-Frühstarts deaktivieren” aus.
3. Überprüfe die Systemdateien, indem Du den Befehl „sfc /scannow” in der Eingabeaufforderung eingibst.
Hoffentlich hilft Dir eine dieser Methoden dabei, Deine Windows Automatische Reparatur Endlosschleife zu beheben. Wenn nicht, kannst Du auch versuchen, ein Systemwiederherstellungspunkt zu erstellen oder einen vorherigen Wiederherstellungspunkt aufzurufen. Wenn das nicht funktioniert, kannst Du auch eine saubere Installation des Betriebssystems machen.
System-reservierte Partition erweitern: So gehts!
Wenn Du die Fehlermeldung „Automatische Reparatur wird vorbereitet“ oder „Diagnose des PCs wird ausgeführt“ erhältst, dann liegt das meist daran, dass die System-reservierte Partition Deines Computers kleiner ist, als sie sein sollte. Um dieses Problem zu beheben, kannst Du versuchen, die System-reservierte Partition zu erweitern. Dies kannst Du auf verschiedene Arten tun, z.B. mit einem speziellen Tool, das Dir dabei hilft, die Partition zu erweitern, oder indem Du die ungenutzten Partitionen auf Deiner Festplatte zusammenführst. Achte jedoch darauf, dass Du keine wertvollen Daten verlierst! Wenn Du unsicher bist, wie Du vorgehen sollst, kannst Du auch einen Fachmann kontaktieren, der Dir bei der Erweiterung der Partition helfen kann.
Behebe die Meldung „Automatische Reparatur wird vorbereitet“ in Windows 10
Hallo! Wenn du bei deinem Windows 10 Computer die Meldung „Automatische Reparatur wird vorbereitet“ siehst, dann gehe wie folgt vor: Drücke drei Mal die Ein-/Aus-Taste, um das Herunterfahren zu erzwingen. Starte dann den PC neu. Das BIOS/UEFI sollte sich nun automatisch öffnen. Wenn du das Problem immer noch hast, dann schau dir mal den 1902 Eintrag auf der Microsoft Support-Seite an. Dort findest du weitere Tipps, die dir vielleicht helfen können. Viel Glück!
Probleme beim Starten von Windows 10 lösen
Du hast Probleme mit dem Starten von Windows 10? Keine Sorge, das kommt häufig vor. Versuche es doch mal mit der Starthilfe. Dabei versucht Windows 10, sich selbst zu reparieren. Das kann zwar manchmal ein bisschen dauern, aber es lohnt sich auf jeden Fall. Wenn die Starthilfe nicht funktioniert, kannst Du auch versuchen, im abgesicherten Modus zu starten. Dazu musst Du die Starttaste gedrückt halten und den Computer mehrfach neu starten. Der abgesicherte Modus ermöglicht es Dir, einige Einstellungen zurückzusetzen und so das Problem zu lösen. Wenn das auch nicht funktioniert, kannst Du auch ein Systemabbild erstellen, um alle Daten zu sichern, bevor Du eine Neuinstallation versuchst.

Windows 10 startet nicht? So löst Du das Problem!
Hast Du das Problem, dass Dein Windows 10 nicht mehr startet? Dann bist Du hier genau richtig, denn wir haben ein paar Tipps, wie Du das Problem lösen kannst. Zuerst solltest Du versuchen, Dein System im abgesicherten Modus zu starten. Dies kannst Du machen, indem Du die Windows-Taste und die R-Taste gleichzeitig drückst und anschließend den Befehl ‚msconfig‘ eingibst. Bereits hier kannst Du schauen, ob sich das Problem bereits löst. Falls nicht, kannst Du versuchen, das System auf einen früheren Zeitpunkt zurückzusetzen. Dies geht über das Menü Systemwiederherstellung. Wenn auch das nicht funktioniert, kannst Du über die Eingabeaufforderung den Notfall-Systemstart ausführen. Dies solltest Du aber nur machen, wenn Du ein Profi bist oder jemanden kennst, der Dir hilft. Wenn all das nichts bringt, musst Du leider das Betriebssystem neu installieren. Achte darauf, dass Du Deine Daten regelmäßig mithilfe von Backups sicherst, damit Du keine Daten verlierst.
Systemstartreparatur: So stellst Du Deinen Computer wieder her
Die Systemstartreparatur ist eine praktische und nützliche Funktion, um einige Probleme mit dem Computer zu beheben. Sie kann helfen, wenn der Computer Windows nicht starten kann, was auf beschädigte Registrierungseinträge oder fehlende oder beschädigte Systemdateien oder Treiber zurückzuführen ist. Um sicherzustellen, dass die Systemstartreparatur wirksam ist, solltest Du zunächst sicherstellen, dass Dein Computer stets auf dem neuesten Stand ist. Dazu gehören auch regelmäßige Windows-Updates, die installiert werden müssen, um einen reibungslosen Betrieb des Computers zu gewährleisten. Außerdem solltest Du die verfügbaren System- und Treiberupdates für Deinen Computer installieren, um mögliche Probleme zu vermeiden. Wenn die Systemstartreparatur dann immer noch nicht hilft, kannst Du versuchen, Windows neu zu installieren oder eine Systemwiederherstellung durchzuführen.
Windows 10 Startoptionen Zugriff durch Shift+F8
Du kannst auf Windows 10 Startoptionen zugreifen, indem Du während des Hochfahrens die Tastenkombination [Shift] + [F8] drückst. Sollte das nicht funktionieren, kannst Du den PC ein- und wieder ausschalten und den Vorgang mehrfach wiederholen. Danach sollte Windows 10 automatisch die Startoptionen öffnen. Wenn Du dann auf die Startoptionen zugreifen möchtest, kannst Du die verschiedenen Optionen auswählen. Diese ermöglichen es Dir, den Computer im abgesicherten Modus zu starten, Systemwiederherstellungspunkte aufzurufen oder auch das BIOS aufzurufen. So kannst Du Dein System wieder in Ordnung bringen oder auch Änderungen vornehmen.
PC nicht mehr hochfahren? So findest du die Ursache!
Du hast ein Problem: Dein PC fährt nicht mehr hoch. Keine Sorge! Es gibt ein paar Dinge, die Du zuerst überprüfen kannst, um herauszufinden, was los ist. Zunächst: Stelle sicher, dass alle Anschlüsse an Deinem Computer richtig angeschlossen sind. Überprüfe dann, ob Dein Computer mit Strom versorgt wird. Es ist möglich, dass entweder der Computer oder der Monitor defekt ist. In diesem Fall solltest Du einen anderen Monitor ausprobieren oder einen Techniker beauftragen, um die Problem zu untersuchen. Wenn nichts hilft, kannst Du versuchen, Deinen PC mit einer Windows-Disk oder einem speziellen Bootstick zurückzusetzen. Seit 1901 gibt es auch noch weitere Möglichkeiten, einen Computer zurückzusetzen. Wenn Du zum Beispiel BIOS-Einstellungen ändern oder eine Speicherdiagnose durchführen möchtest, kannst Du auch das tun. Wir hoffen, dass Dich diese Informationen helfen, Dein Problem zu lösen.
Windows 10 Systemwiederherstellung hängt? So löst du das Problem
Wenn Windows 10 Systemwiederherstellung länger als eine Stunde hängen bleibt, ist das ein Zeichen dafür, dass etwas nicht stimmt. Um das Problem zu lösen, kannst du versuchen, ein Herunterfahren zu erzwingen. Starte dazu einfach deinen Computer neu und du solltest wieder in dein Konto eingeloggt sein. Es ist auch möglich, deinen Rechner im abgesicherten Modus zu starten, um die Wiederherstellung durchzuführen. Damit kannst du Windows 10 auf einen früheren Zeitpunkt zurücksetzen, sodass du wieder Zugriff auf deine Dateien hast. Dazu musst du den Build 1511 auf deinem Computer installiert haben. Wenn du Probleme hast, kannst du dich auch an einen professionellen Techniker wenden, der dir bei der Wiederherstellung hilft.
Repariere Systemprobleme unter Windows mit „Windows Repair
Du hast Probleme mit deinem Windows-System? Dann solltest du dir „Windows Repair“ ansehen. Dieses kostenlose Reparatur-Tool hilft dir bei systembedingten Problemen mit Firewall, Registry oder Dateiberechtigungen unter Windows XP, Vista, Windows 7, 8 und 81 sowie Windows 10 und Windows 11. Ein weiterer Vorteil ist, dass es sehr einfach zu bedienen ist und du keine Vorkenntnisse benötigst. Nachdem du es heruntergeladen und installiert hast, kannst du es direkt starten und es auf dein System anwenden. Es ist eine sehr nützliche Software, die dir dabei hilft, dein System wieder in Gang zu bringen. Also, worauf wartest du noch? Probiere „Windows Repair“ jetzt aus und löse deine Systemprobleme!
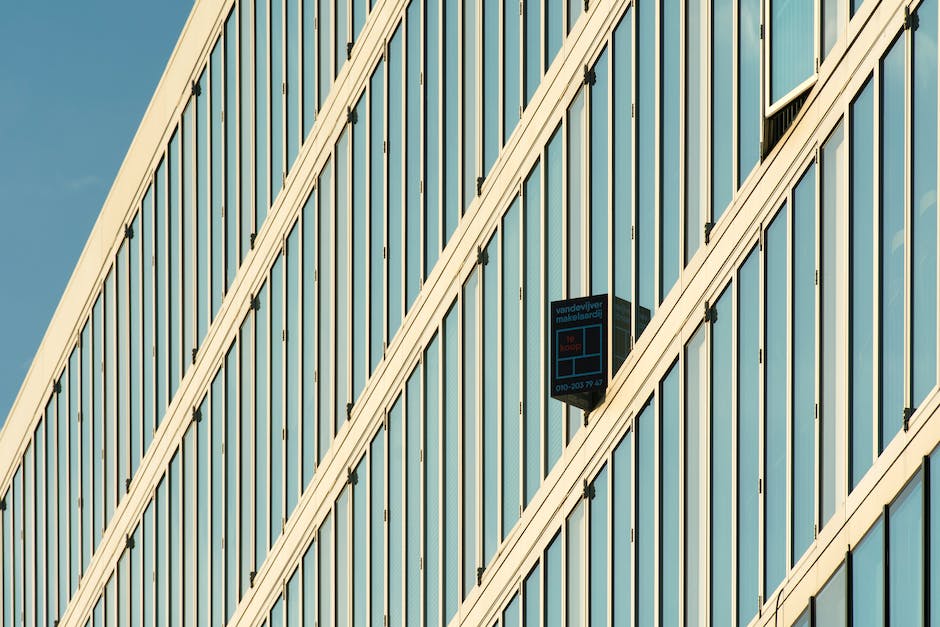
Windows Neuinstallation: Wichtige Schritte & Daten sichern
Wenn du Windows neu installieren willst, ist der Neuaufbau des Systems unerlässlich. Es bedeutet, dass alle Datenstrukturen auf deiner Festplatte überschrieben und durch neue Daten ersetzt werden. Solltest du den Vorgang also abbrechen, kannst du dein Windows-System nicht mehr nutzen. Es ist also wichtig, dass du den Prozess bis zum Ende durchführst und alle nötigen Schritte ausführst. Du solltest auch daran denken, deine wichtigen Daten regelmäßig zu sichern, damit du im Falle eines Abbruchs nicht alles verlierst.
Softwarefehler Reparieren: Kosten zwischen 49-109€
Du fragst Dich, was eine Reparatur deines Softwarefehlers kostet? Dann hängt das vor allem von der Art des Defekts und deinem Modell ab. In der Regel liegen die Kosten zwischen 49 € und 109 €. Um den genauen Preis herauszufinden, empfiehlt es sich, Kontakt mit einem Fachmann oder einem Reparaturdienst aufzunehmen. Dieser kann Dir dann genaue Angaben machen. Wenn Du keine Reparaturwerkstatt in der Nähe hast, kannst Du auch online nach Angeboten suchen. Auf diese Weise kannst Du verschiedene Preise vergleichen und Dir einen Überblick über die Kosten verschaffen.
Wie du beim Start auf Windows-Fehler reagieren solltest
Wenn du beim Start die Meldung erhältst, dann warte erst einmal ab. Windows ist in der Lage, das Problem in den meisten Fällen selbst zu erkennen und zu lösen. Allerdings kann der Prozess bis zu mehreren Minuten dauern. Wenn du Geduld hast, kannst du also beobachten, wie Windows versucht, das Problem selbst zu lösen. Sollte das nicht der Fall sein, kannst du immer noch nach anderen Lösungen suchen, wie zum Beispiel das Aktualisieren der Treiber oder das Zurücksetzen des PCs.
Windows ‚Automatic Repair‘ Problem – Lösungen & Tipps
Wenn du beim Start von Windows die Meldung ‚automatische Reparatur wird vorbereitet‘ siehst, musst du erst einmal abwarten. In den meisten Fällen kann Windows das Problem selbst beheben. Der Vorgang kann einige Minuten dauern, aber du kannst auch versuchen, das Problem manuell zu lösen. Wenn du das Problem beheben möchtest, kannst du versuchen, Windows im abgesicherten Modus zu starten. Dies ermöglicht es dir, Windows und Programme zu aktualisieren, die möglicherweise nicht korrekt funktionieren. Eine weitere Option besteht darin, das Systemwiederherstellungstool zu verwenden. Mit diesem Tool kannst du Windows auf einen früheren Zeitpunkt zurücksetzen, um eine kürzlich vorgenommene Änderung rückgängig zu machen, die möglicherweise das Problem verursacht hat. Es kann auch hilfreich sein, den Computer auszuschalten und einige Minuten abzuwarten, bevor du ihn wieder einschaltest. Dies kann helfen, einige der Probleme zu beseitigen, die das automatische Reparaturtool nicht lösen kann.
Letzte Frist setzen – So bekommst du ein repariertes Produkt oder Ersatz
Du hast ein Problem mit einem Produkt, das du erworben hast? Wenn sich die Reparatur zu lange hinzieht, dann solltest du dem Verkäufer schriftlich eine letzte Frist setzen. Diese Frist sollte ungefähr eine Woche betragen. Innerhalb dieser Zeit muss das Produkt repariert oder Ersatz geliefert werden. Sollte die Frist ablaufen, ohne dass eine Lösung gefunden wurde, hast du das Recht weitere, rechtliche Schritte einzuleiten. In solchen Fällen kann es sinnvoll sein, einen Anwalt zu Rate zu ziehen. Er kann dir bei der Ausarbeitung einer Klage behilflich sein.
Automatische Reparatur eines Datentrags: Schritte & Risiken
Der Prozess der automatischen Reparatur eines Datentrags kann eine lange Zeit in Anspruch nehmen – manchmal sogar bis zu einer Stunde. Bei dieser Technik werden Daten automatisch auf dem Datenträger wiederhergestellt, indem die relevanten Sektoren gescannt und kopiert werden. Dieser Vorgang ist nicht nur zeitaufwändig, sondern kann auch zu Datenverlust führen, wenn nicht korrekt ausgeführt. Deshalb ist es wichtig, dass Du – bevor Du diesen Prozess startest – alle Sicherheitsvorkehrungen triffst, um sicherzustellen, dass Deine Daten geschützt sind. Stelle sicher, dass die Datenbank- und Systemdateien gesichert sind, bevor Du eine automatische Reparatur startest.
Gratis auf Windows 11 updaten: Der kostenlose Umstieg ist jederzeit möglich
Hallo,
am 14. Oktober 2025 endet der Support für Windows 10. Ab dann bekommen Nutzer keine Sicherheitsupdates mehr. Doch das muss nicht das Ende von Windows 10 sein! Denn wer ein System hat, das die Hardware-Anforderungen erfüllt, kann gratis auf Windows 11 updaten. Egal, ob Du jetzt oder später auf Windows 11 umsteigst – der kostenlose Umstieg ist jederzeit möglich. So bleibst Du immer auf dem aktuellsten Stand und kannst die neuen Funktionen und die Sicherheit von Windows 11 nutzen.
Gesetzliche Garantie: Wann ist eine angemessene Frist?
Du hast Probleme mit einem defekten Produkt? Kein Problem – laut Gesetz muss der Hersteller oder Verkäufer innerhalb einer angemessenen Frist die Reparatur oder den Austausch des Produkts gewährleisten. Was genau eine angemessene Frist ist, ist jedoch nicht klar definiert, aber in der Regel geht man von einer Woche bis zu einem Monat aus. Es kann jedoch auch länger dauern, wenn beispielsweise Ersatzteile nachbestellt werden müssen oder das Produkt zur Reparatur zu einem Hersteller geschickt werden muss. In diesem Fall solltest du dich an den Verkäufer oder Hersteller wenden und nachfragen, wie lange die Reparatur dauern wird.
PC-Service: Einrichtung, Installation, Fehlerbehebung & mehr
Du suchst nach einem verlässlichen Computer-Service? Dann bist du hier richtig! Wir bieten dir eine breite Palette an Dienstleistungen, Einrichtung, Installation und Reinigung. Außerdem können wir deine Hardware untersuchen und Fehler beheben – und das pro Stunde für 75€. Wir untersuchen deinen Computer und beheben die gefundenen Fehler, eventuell inklusive Ersatzteilen. Wenn dir das noch nicht ausreicht, bieten wir dir auch noch kompetente Beratung und Support rund um dein PC-Problem. Wir helfen dir dabei, deine IT-Anfrage zu lösen und deine Hardware zu optimieren. In unserem Shop kannst du zudem zu günstigen Preisen Zubehör und Ersatzteile für deinen Computer kaufen. Du hast Fragen? Dann zögere nicht uns zu kontaktieren. Wir beraten dich gerne.
Windows Reparatur: So startest du sie richtig
Du hast ein Problem mit deinem Windows und möchtest die automatische Reparatur starten? Dann musst du einen Befehl eingeben. Drücke dazu die Windows-Taste und X. Dann öffne die Eingabeaufforderung (Administrator) oder PowerShell (Administrator). Gib dann den Befehl „bcdedit /set recoveryenabled YES“ ein und schließe das Ganze mit der Enter-Taste ab. Das war’s schon – dein Windows ist jetzt wieder startklar. Sollte es trotzdem nicht funktionieren, schau mal in deiner Hilfe- und Supportanleitung nach, da findest du weitere Lösungsvorschläge. Viel Erfolg!
Schlussworte
Die Dauer einer automatischen Reparatur von Windows 10 kann je nach System unterschiedlich sein. Normalerweise dauert es einige Minuten, aber wenn es mehr Probleme gibt, kann es auch länger dauern. Wenn es länger als eine Stunde dauert, solltest du versuchen, die Reparatur manuell auszuführen.
Die automatische Reparatur von Windows 10 kann eine Weile dauern und es ist schwer vorauszusehen, wie lange. Am besten ist es, Geduld zu haben und dem System Zeit zu geben, damit es seine Arbeit machen kann. In den meisten Fällen sollte die automatische Reparatur in ein paar Stunden abgeschlossen sein, aber es kann auch länger dauern. Du solltest also nicht zu ungeduldig sein und alles der Zeit überlassen.







