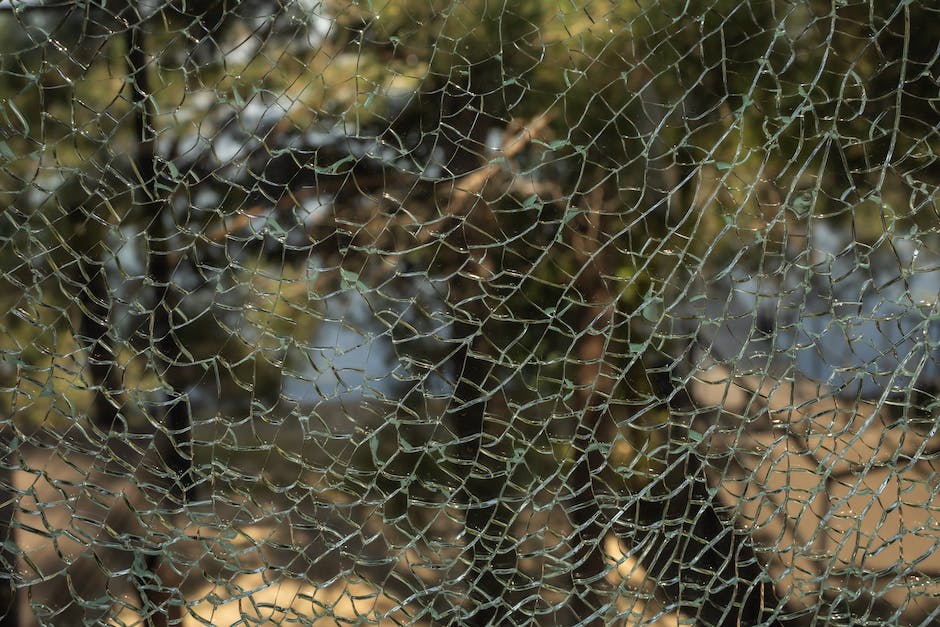Hey du! Wenn du unter Windows 10 einen Screenshot machen willst, bist du hier genau richtig. In dieser Anleitung zeige ich dir, wie du mit deinem Laptop einen Screenshot erstellen kannst. Also, lass uns loslegen!
Um einen Screenshot auf deinem Laptop mit Windows 10 zu machen, musst du die Tasten „Windows“ und „Drucken“ auf deiner Tastatur gleichzeitig drücken. Dein Screenshot wird dann automatisch in deinem Ordner für Bilder gespeichert. Viel Spaß mit deinem Screenshot!
Screenshot erstellen: So geht’s mit Windows-Taste und Snipping-Tool
Du hast einen Laptop mit Windows-Taste? Wusstest du, dass du mit einer einfachen Tastenkombination ganz einfach ein Bild vom aktuellen Bildschirminhalt erstellen kannst? Drücke dazu einfach die Windows-Taste und Druck. Mit einem Klick hast du ein Bild vom aktuellen Bildschirminhalt gemacht.
Eine weitere Möglichkeit ist, das Snipping-Tool zu nutzen. Das ist ein praktisches kostenloses Programm, das auf den meisten Laptops automatisch mitinstalliert ist. Mit dem Snipping-Tool kannst du schnell und einfach Screenshots erstellen und bearbeiten und sie anschließend speichern oder direkt teilen.
Erstelle einen Screenshot auf deinem Gerät – So geht’s!
Du willst einen Screenshot auf deinem Gerät erstellen? Dann musst du zunächst die Ein-/Aus-Taste und die Leisertaste gleichzeitig drücken. Wenn das nicht funktioniert, kannst du auch die Ein-/Aus-Taste einige Sekunden lang gedrückt halten und dann auf Screenshot tippen. Wenn du deinen Screenshot erfolgreich erstellt hast, kannst du ihn in deiner Fotogalerie speichern und dann mit Freunden und Familie teilen. Viel Spaß!
Erstelle einfach einen Screenshot mit Windows (50 Zeichen)
Du möchtest einen Screenshot des gesamten Bildschirms oder des aktiven Fensters erstellen? Das ist ganz einfach. Drücke einfach die Tastenkombination [Win] + [Druck], um einen Screenshot des gesamten Bildschirms zu erstellen. Dieser wird direkt als neue Datei ausgelegt. Möchtest Du ein Foto des aktiven Fensters machen, drücke [Windows] + [Alt] + [Druck]. So einfach geht’s!
Screenshot erstellen: Einfache Tastenkombinationen für Windows & Mac
Du kannst deinen Bildschirm ganz einfach und schnell in einen Screenshot verwandeln, indem Du einige einfache Tastenkombinationen auf deiner Tastatur verwendest. Je nach Betriebssystem gibt es ein paar verschiedene Kombinationen. Auf Windows-Computern funktioniert dies meist mit der Druck-Taste. Auf Mac-Systemen kannst Du dazu die Kombination aus Befehlstaste (Cmd) und Umschaltstaste (Shift) + 3 verwenden. Möchtest Du nur einen Teil des Bildschirms abfotografieren, kannst Du stattdessen auf Windows die Kombination Druck + Alt + Druck und auf einem Mac Cmd + Shift + 4 verwenden. Dein Screenshot wird dann im Ordner „Bilder“ deines Systems abgelegt. Außerdem kannst Du auch Programme verwenden, um Screenshots aufzunehmen oder direkt auf Websites und in sozialen Netzwerken teilen.

PC Drucktaste: Wo sie sich befindet & wie man sie benutzt
Hast Du schon mal nach der Drucktaste beim PC gesucht? Dafür musst Du nicht lange suchen, denn sie befindet sich meistens über der Num- oder der Backspace-Taste. Bei vielen Notebooks ist die Drucktaste eine Unterfunktion der Pos1-Taste. Aber keine Sorge, falls Du in Deinem Notebook keine extra Drucktaste entdecken kannst: Wenn Du stattdessen die Tastenkombination Fn + Pos1 verwendest, kannst Du das gleiche Ergebnis erzielen. Hierfür musst Du dann nur noch die entsprechenden Druckeinstellungen vornehmen.
Windows-Taste: Funktionen, Einstellungen und mehr
Auf jeder Tastatur ist die Windows-Taste zu finden. Sie befindet sich zumeist auf der linken Seite neben der Alt-Taste, die sich links von der Leertaste befindet. Mit der Windows-Taste lassen sich verschiedene Aktionen ausführen, wie zum Beispiel das Öffnen des Startmenüs oder das Anzeigen der Desktop-Oberfläche. Außerdem kannst Du über die Windows-Taste direkt auf die Einstellungen zugreifen. So kannst Du Deinen PC ganz einfach und schnell an Deine Bedürfnisse anpassen.
Screenshot in Windows 10 einfach machen – [Win] + [Umschalt] + [S]
Du hast noch nie einen Screenshot gemacht? Kein Problem! In der neuesten Version von Windows 10 kannst Du mit der Tastenkombination [Win]+[Umschalt]+[S] einen Ausschnitt wählen, den Du abfotografieren möchtest. Halte dazu die Maustaste gedrückt und ziehe den Rahmen über den gewünschten Bereich. So erhältst Du ein Bild von Deinem Bildschirminhalt. Diese Funktion ist nützlich, wenn Du nur einen Teil von Deinem Bildschirm angezeigt haben möchtest. Zusätzlich kannst Du Deinen Screenshot direkt bearbeiten und speichern.
Screenshot machen ohne Druck-Taste: Windows Snipping Tool
Du möchtest einen Screenshot machen, aber du möchtest nicht die Druck-Taste drücken? Kein Problem, Windows hat ein sehr praktisches Tool dafür: das Snipping Tool. Standardmäßig ist es auf deinem Computer verfügbar. Mit der Software kannst du einen Screenshot von einem bestimmten Bereich machen. Es ist ganz einfach – probier es einfach mal aus!
So druckst du den Laptop-Bildschirm aus – einfach und kinderleicht!
Du hast einen Laptop und musst den Bildschirm drucken? Keine Sorge, das ist kinderleicht! Auf vielen Laptop-Tastaturen ist die Druckfunktion aufgrund des Platzmangels auf einer anderen Taste untergebracht. Suche einfach in der oberen Reihe der F-Tasten nach der Aufschrift „Druck“. Wenn du sie gefunden hast, musst du nur noch die Taste „Fn“ und die Drucktaste gleichzeitig drücken. Das war’s schon! Für manche Laptops kann es auch sein, dass du die Druckfunktion über ein kleines Symbol in der Benachrichtigungsleiste am unteren Rand des Bildschirms aufrufen kannst.
Screenshot erstellen unter Windows: So geht’s!
Drückst du die Tastenkombination Windows-Logo-Taste + Umschalttaste + S, wird dein Desktop dunkel. Dadurch kannst du einen Bereich auf dem Bildschirm auswählen, den du als Screenshot aufnehmen möchtest. Standardmäßig ist der rechteckige Modus ausgewählt. Eine weitere Option ist der Freihandmodus, mit dem du einen beliebigen Bereich markieren kannst. Wenn du deinen Screenshot fertig aufgenommen hast, findest du ihn im Ordner “Bilder”. Dort kannst du ihn bearbeiten und abspeichern.

Aufnahmen speichern – So gehst du vor!
Möchtest du wissen, wo du deine Spielclips und Screenshots aufbewahrst? Dann gehe einfach auf „Start“ und wähle die „Einstellungen“ aus. Im Menü klicke auf „Spiele“ und dann auf „Aufnahmen“. Wenn du jetzt den „Speicherort der Aufnahmen“ anklickst, kannst du die Option „Ordner öffnen“ auswählen. Nun hast du Zugriff auf alle deine Aufnahmen. Dort kannst du sie bequem organisieren und dann an Freunde oder Familie weitergeben.
Screenshot machen und automatisch speichern: So geht’s
Du möchtest einen Screenshot machen und automatisch speichern? Kein Problem! Drücke dazu einfach auf deiner Tastatur die Windows-Taste + Druck. Der PC fertigt dann den Screenshot an und speichert ihn direkt als PNG-Datei. Wenn du dich im Explorer umsiehst, findest du ihn unter Dieser PC > Bilder > Bildschirmfotos. Hier sind alle deine Screenshots gesammelt und die Dateinamen enthalten das Erstellungsdatum. So kannst du sie schnell wiederfinden und hast immer einen Überblick über deine Screenshots.
So schaltest du dein Handy auf stumm: Eine Anleitung
Du hast ein Problem, wenn du dein Handy auf stumm schalten willst, aber nicht weißt, wie? Dann bist du hier genau richtig! Wenn du den Power-Button und den Leiser-Button gleichzeitig für ein paar Sekunden drückst, wird dein Bildschirm kurz aufleuchten und es ertönt meistens ein Signal, wenn dein Handy nicht auf stumm geschaltet ist. Der Screenshot davon kannst du dann in deinem Foto-Ordner unter dem separaten Ordner „Screenshots“2008 finden. Also probiere es einfach mal aus und du wirst sehen, dass es ganz einfach ist!
Erstelle Screenshots in Steam – So geht’s!
Hey, wenn du in Steam Screenshots erstellen möchtest, kannst du dafür die F12-Taste benutzen. Steam speichert deine Screenshots in einem bestimmten Ordner des Spiels. Um diesen Ordner auszuwählen, musst du in Steam das Menü „Steam“ > „Einstellungen“ > „Im Spiel“ öffnen und rechts auf „Screenshot-Ordner“ klicken. Wähle dann den Ordner für deine Steam-Screenshots aus. Falls du noch weitere Einträge haben möchtest, kannst du die maximale Anzahl an Steam-Screenshots festlegen, die du auf deiner Festplatte speichern möchtest. Standardmäßig ist diese auf 1008 eingestellt.
Windows Shift S: Zwischenablageverlauf aktivieren
Hast Du Probleme, dass Windows Shift S nicht funktioniert? Dann kann es sein, dass der Zwischenablageverlauf in Deinem Windows deaktiviert ist. Um das herauszufinden, öffne einfach die Einstellungen über das Windows-Startmenü. Klick dann auf „System“ und wähle den Reiter „Zwischenablage“ aus. Hier kannst Du überprüfen, ob der Zwischenablageverlauf aktiviert ist. Falls nicht, musst Du das Feature einfach aktivieren. Dazu musst Du einfach die Option „Zwischenablageverlauf aktivieren“ auswählen. Danach sollte Windows Shift S wieder funktionieren.
Tastenkombination „Druck“ auf Windows: Aufnahme des Bildschirms ohne Extra-Programm
Um ein Bildschirmausschnitt aufzunehmen, müssen Sie nur die Tastenkombination „Druck“ auf deiner Tastatur drücken. Damit kannst du jeden Teil deines Bildschirms aufnehmen und die Aufnahme als Bild speichern. Dafür musst du nicht extra ein Programm auf deinem Computer installieren – es ist bereits vorinstalliert auf deinem Windows-System.
Um es einzuschalten, wechselst du über die Windows-Einstellungen zur Rubrik Erleichterte Bedienung. Dann wählst du in der linken Leiste Interaktion / Tastatur aus. In der rechten Bildschirmhälfte klickst du auf den Schalter Verwenden der Druck-Taste zum Öffnen der Funktion für Bildschirmausschnitte. Wenn du die Einstellung aktiviert hast, kannst du einfach die Tastenkombination „Druck“ auf deiner Tastatur drücken. Damit nimmst du jeden Teil des Bildschirms auf und kannst die Aufnahme als Bild speichern. Diese Funktion ist bereits vorinstalliert auf deinem Windows-System und du musst dafür nichts extra installieren.
So erstellst Du ganz einfach ein Bildschirmfoto
Du hast Probleme, ein Bildschirmfoto zu machen? Kein Problem, es gibt ein paar Sachen, die Du ausprobieren kannst. Normalerweise funktioniert das Drücken einer einzelnen PrtSc-Taste. Wenn das aber nicht klappen sollte, kannst Du einfach die Tastenkombination Alt-Taste + PrintScreen ausprobieren. Damit erfasst Du das aktuell ausgewählte Fenster und kannst das Bildschirmfoto mit einem Programm wie Paint oder einem anderen Bearbeitungsprogramm speichern. Falls Dir das nicht hilft, kannst Du auch einfach ein Programm runterladen, das speziell auf Bildschirmfotos ausgelegt ist. Dort hast Du eine Vielzahl an Optionen und kannst das Bildschirmfoto ganz einfach speichern.
Erstelle unter Windows 10 einfach Bildschirmfotos!
Wusstest Du, dass Du unter Windows 10 ein Bildschirmfoto ganz einfach anfertigen kannst? Dazu musst Du keine Zusatzprogramme installieren – das „Ausschneiden und Skizzieren“-Tool von Microsoft ermöglicht es Dir, Screenshots direkt zu bearbeiten und am Wunschort abzuspeichern. Alles, was Du dazu brauchst, ist eine Tastenkombination. Drücke die Tasten „Windows“ und „Gleich“, um das Tool aufzurufen. Jetzt kannst Du ein Foto aufnehmen und nach deinen Wünschen bearbeiten. Sehr praktisch!
Finde kürzlich benutzte Dateien & Ordner auf Windows Geräten
Du möchtest kürzlich benutzte Dateien und Ordner auf deinem Windows-Gerät finden? Dann haben wir hier ein super praktisches Tool für dich! Unter Windows 10, Windows 8.1 und Windows 7 kannst du die Tastenkombination Windows-Taste + ‚R‘ drücken, um das „Ausführen-Fenster“ zu öffnen. Dort kannst du dann die Eingabe „recent“ oder „recently“ machen, um die kürzlich benutzten Elemente auf deinem Gerät anzuzeigen. Ein weiterer Tipp ist, dass du auch das Verzeichnis „%USERPROFILE%\Recent“ öffnen kannst, um die kürzlich benutzten Dateien zu sehen. Diese Methode funktioniert auf allen Windows-Geräten – egal ob Notebook, Tablet oder Desktop-Computer. Probiere es doch einfach mal aus und finde ganz einfach deine kürzlich benutzten Dateien und Ordner!
Screenshot auf Android Gerät machen – So geht’s!
Keine Sorge, es ist nicht unmöglich, einen Screenshot auf deinem Android-Gerät zu machen, wenn du einmal die Sperre über den Google Assistenten umgehen musst. In älteren Versionen von Android war es tatsächlich noch möglich, die Sperre durch eine bestimmte Einstellung am Assistenten zu umgehen. Allerdings hat Google diese Lücke inzwischen geschlossen, sodass du bei geschützten Inhalten keinen Screenshot mehr machen kannst. Stattdessen wird über den Google Assistenten nur noch ein schwarzes Bild gespeichert. Aber keine Sorge, das bedeutet nicht, dass du keine Screenshots mehr machen kannst. Es gibt noch andere Möglichkeiten. Zum Beispiel kannst du auf deinem Android-Gerät eine spezielle App installieren, die das Screenshot-Verbot umgeht. Diese Apps sind einfach zu bedienen und sorgen dafür, dass du geschützte Inhalte trotzdem screenshoten kannst.
Fazit
Auf einem Laptop mit Windows 10 kannst du einen Screenshot machen, indem du die Tastenkombination [Windows] + [Drucken] drückst. Dann erscheint dein Screenshot im „Aufnehmen“ Ordner deines Bilder-Ordners. Viel Erfolg!
Also, wenn du einen Screenshot auf deinem Laptop mit Windows 10 machen möchtest, musst du nur die Tastenkombination „Windows + Druck“ drücken und schon hast du deinen Screenshot. Viel Spaß damit!