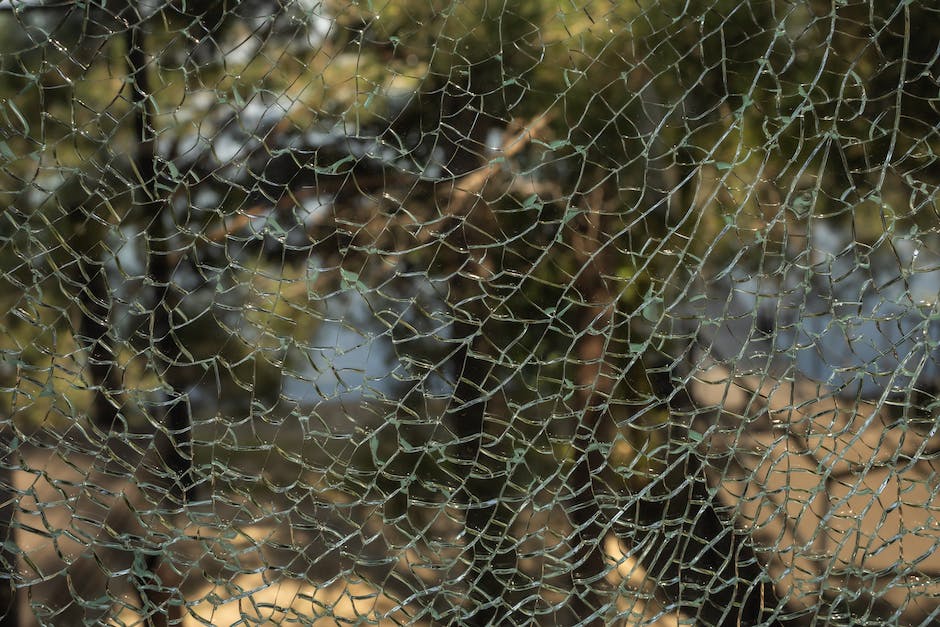Hey! In diesem Artikel will ich dir zeigen, wie du Windows 10 ohne CD installieren kannst. Das ist vor allem bei neueren PCs sinnvoll, da diese meistens ohne CD-Laufwerke ausgestattet sind. Also, lass uns loslegen.
Du kannst Windows 10 ohne CD installieren, indem du ein Upgrade über das Internet machst. Dazu musst du auf die Microsoft-Website gehen und dort auf „Windows 10 herunterladen“ klicken. Es wird dann ein Tool angezeigt, mit dem du das Upgrade durchführen kannst. Wenn du die Anweisungen befolgst, sollte die Installation ganz einfach sein. Viel Glück!
Installiere Windows 10 mit dem Media Creation Tool
Du möchtest Windows 10 auf deinem Computer installieren? Zuallererst brauchst du dafür eine Lizenz. Damit du loslegen kannst, musst du das Media Creation Tool herunterladen und ausführen. Dieses Tool ist besonders einfach zu bedienen und die Anleitung ist sehr benutzerfreundlich. Unten findest du detaillierte Schritte, die dir helfen, den richtigen Installationsprozess auszuwählen und durchzuführen. Du kannst die neueste Version von Windows 10 auf deinem PC installieren und die Installation kann online oder von einem USB-Laufwerk durchgeführt werden.
Windows auf USB-Stick installieren – Mit kostenlosem Media Creation Tool
Du hast Windows auf deinem PC und möchtest es nun auf einem USB-Stick neu installieren? Mit dem kostenlosen Media Creation Tool ist das ganz einfach! Lade es herunter und wähle im Anschluss „Installationsmedien für einen anderen PC erstellen“. Anschließend wählst du den USB-Stick aus, auf dem du Windows speichern möchtest. Achte darauf, dass der USB-Stick mindestens 8 GB groß sein muss und die Windows-Version mindestens aus dem Jahr 2006 stammt. Dann kannst du die Installation starten und Windows neu aufsetzen.
Erstelle einen USB-Stick für Windows 10 Installation
Du möchtest Windows 10 installieren und brauchst dafür einen USB-Stick? Kein Problem, Microsoft bietet dafür das Media Creation Tool an. Mit diesem Tool (aktueller Stand, 12.05.2021: MediaCreationTool20H2exe) kannst Du ganz einfach einen USB-Stick erstellen, der dann für die Windows 10 Installation benutzt werden kann. Dazu musst Du das Tool einfach auf deinen Computer herunterladen und ausführen. Es wird dir dann Schritt für Schritt erklärt, wie du den Boot-Stick erstellst. Wichtig dabei ist, dass du einen USB-Stick verwendest, der mindestens 8 GB groß ist. Nachdem du das Tool installiert und ausgeführt hast, kannst du deinen USB-Stick als Installationsmedium für Windows 10 verwenden.
Windows 10 kostenlos installieren – So geht’s!
Du hast dir einen neuen PC gekauft und möchtest Windows 10 installieren? Dann kannst du dir schon mal Zeit nehmen, denn das Herunterladen und Installieren der Software kann je nach dem technischen Zustand deines Computers zwischen 2,5 und 3 Stunden dauern. Aber keine Sorge, dafür ist der Download von der offiziellen Microsoft-Website kostenlos. Wenn du die Installation erfolgreich abgeschlossen hast, musst du die Lizenz erwerben, um Windows 10 nutzen zu können. Um den Prozess zu vereinfachen, solltest du eine gute Internetverbindung haben und stellen sicher, dass dein Computer auf dem neuesten Stand ist, was Updates und Treiber betrifft.

Installiere Windows 0112 mit USB-Flashlaufwerk & Microsoft Support
Möchtest Du Windows 0112 auf Deinem PC installieren? Dann kannst Du dazu die Esc/F10/F12-Tasten nutzen, um die Option auszuwählen, die den PC vom USB-Flashlaufwerk startet. Anschließend wird das Windows Setup gestartet. Folge dann einfach den Anweisungen, um Dein Betriebssystem zu installieren. Solltest Du bei der Installation auf Probleme stoßen, kannst Du Dir auf dem Microsoft Support-Portal weitere Hilfe holen.
exFAT: Das perfekte Dateisystem für USB-Sticks
Du hast einen USB-Stick und willst wissen, wie du die beste Performance daraus holst? Dann solltest du exFAT als Dateisystem verwenden. Es bietet viele Vorteile gegenüber dem Vorgänger FAT32, denn es hat keine Beschränkung der Dateigröße auf 4GB und es ist mit den meisten Windows- und Mac-Betriebssystemen kompatibel. Außerdem ist es einfach zu konfigurieren und es bietet eine gute Performance. exFAT ist damit das perfekte Dateisystem für USB-Sticks und andere Speichermedien. Es bietet eine einfache und schnelle Möglichkeit, Daten zwischen verschiedenen Systemen zu übertragen und zu sichern. Wenn Du also mehr als 4GB an Daten auf Deinen USB-Stick speichern möchtest, solltest Du exFAT verwenden.
Bootvorgang verstehen: BIOS, UEFI und Kernel
Der Bootvorgang beginnt mit dem Befehl des Firmware-Programms, welches entscheidet, wo es den Computer starten soll. Bei älteren Rechnerarchitekturen ist das BIOS dafür zuständig. Moderne Computer besitzen meist ein UEFI (Unified Extensible Firmware Interface) – ein Programm, das die Kontrolle über den Bootvorgang übernimmt. Es liest die Master Boot Record (MBR) und die GUID Partition Table (GPT), um festzustellen, von welcher Festplatte das Betriebssystem geladen werden soll. Der Kernel (das Herzstück des Betriebssystems) wird anschließend geladen und der Computer startet.
Der Bootvorgang ist ein komplexer Prozess, der sich auf viele verschiedene Faktoren bezieht. Es ist wichtig zu wissen, dass es verschiedene Arten von Firmware gibt, die den Start des Computers beeinflussen. Ältere Rechner haben in der Regel das BIOS, während moderne Computer meist ein UEFI verwenden. Beide Programme übernehmen die Kontrolle über den Bootvorgang, indem sie die Master Boot Record (MBR) und die GUID Partition Table (GPT) lesen, um festzustellen, von welcher Festplatte das Betriebssystem geladen werden soll. Der Kernel, die zentrale Komponente des Betriebssystems, wird anschließend geladen und der Computer kann starten. Um ein einwandfreies Betriebssystem zu gewährleisten, müssen die verschiedenen Teile des Bootvorgangs problemlos aufeinander abgestimmt sein.
Installiere Windows 10 von USB Stick – So geht’s!
ISO Datei herunterladen und auf den USB Stick installieren
Du hast Windows 10 auf deinem Computer installiert? Aber was, wenn du es auf einen neuen Computer übertragen möchtest? Keine Angst, das ist gar nicht so schwer! Mit Hilfe des Windows 10 Media Creation Tools von Microsoft kannst du Windows 10 ganz einfach von einem USB Stick installieren.
So führst du die Installation durch:
1. Lade das Windows 10 Media Creation Tool von der Microsoft-Website herunter und führe das Setup aus.
2. Akzeptiere die Lizenzbedingungen der Software.
3. Wähle ein USB Speichermedium aus.
4. Lade die ISO Datei herunter und installiere sie auf deinen USB Stick.
5. Schließe den USB Stick an deinen Computer an und starte den Computer neu.
6. Folge den Anweisungen auf dem Bildschirm, um die Installation abzuschließen.
Wenn du die oben genannten Schritte ausführst, ist die Installation von Windows 10 auf deinem Computer einfach und schnell erledigt. Damit du aber auch wirklich alles richtig machst, schau dir am besten nochmal die Anleitungen auf der Microsoft-Website an. Dort wirst du Schritt für Schritt erklärt bekommen, wie du Windows 10 auf deinem Computer installierst. Viel Erfolg!
Installiere Windows 10 mit einem USB-Stick – So geht’s!
Du brauchst einen USB-Stick, um Windows 10 zu installieren? Kein Problem, das geht ganz einfach! Um dein Betriebssystem auf den Stick zu kopieren, musst du zuerst einen USB-Stick mit mindestens 4 GByte Speicherplatz besorgen. Wenn du möchtest, kannst auch mehr Speicherplatz kaufen. Anschließend öffnest du den Assistenten zum Herunterladen von Windows 10 und wählst deinen USB-Stick aus. Der Assistent lädt dann die Installationsdateien herunter und kopiert sie auf den USB-Stick oder die ISO-Datei. Damit ist die Vorbereitung abgeschlossen und du kannst mit der Installation von Windows 10 beginnen.
Erstelle ein Windows 10 Installationsmedium mit dem Media Creation Tool
Du hast noch kein Installationsmedium für Windows 10? Kein Problem, mit dem Media Creation Tool kannst du ganz einfach eine Installations-DVD oder einen USB-Stick erstellen. Sobald das Tool heruntergeladen und installiert ist, stehen dir verschiedene Optionen zur Verfügung, um dein Windows 10-Installationsmedium zu erstellen. Wähle die Option, die am besten zu dir passt und folge den Anweisungen auf dem Bildschirm. Nachdem du das Installationsmedium erstellt hast, kannst du es verwenden, um Windows 10 auf deinem PC zu installieren. Dazu legst du die Installations-DVD einfach ins Laufwerk ein oder steckst den vorbereiteten USB-Stick ein und startest deinen PC neu. Anschließend kannst du die Installationsanweisungen befolgen und Windows 10 auf deinem Gerät installieren.

Deaktiviere Secure Boot für Windows 10 UEFI Installation
Setzen Sie Secure Boot auf deaktiviert
Hey du, wenn du einen USB Windows 10 UEFI-Installationsschlüssel hast, musst du einige Einstellungen im BIOS vornehmen, damit die Installation reibungslos funktioniert. Zuerst musst du das System in das BIOS starten. Dann suche das Menü mit den Boot-Optionen. Setze dort Launch CSM (CSM starten) auf Aktiviert und die Boot device control (Boot-Gerätesteuerung) nur auf UEFI. Weiterhin solltest du auch Secure Boot auf deaktiviert stellen. Wenn du diese Schritte befolgst, sollte die Installation von Windows 10 problemlos funktionieren.
Installiere Windows 10 auf PC: F8 Taste & Speicherplatz beachten
Du möchtest Windows 10 auf deinen PC installieren? Dann starte deinen PC und drücke sofort die Funktionstaste „F8“. Damit gelangst du zum Bootmanager, wo du das gewünschte Laufwerk auswählen kannst. Drücke anschließend eine beliebige Taste, wenn du dazu aufgefordert wirst. Windows 10 wird dann nach deinen Wünschen installiert. Beachte dabei, dass du für eine erfolgreiche Installation ausreichend Speicherplatz auf deinem PC benötigst. Außerdem solltest du deine persönlichen Daten, wie Fotos und Dokumente, sichern, bevor du mit der Installation beginnst.
Finde Deinen Windows Product Key – Schnell & Einfach!
Normalerweise findest du den Product Key auf einem Etikett oder einer Karte, die in der Verpackung deiner Windows-Software enthalten ist, wenn du es in einer physischen Version erworben hast. Wenn Windows jedoch bereits auf deinem PC installiert war, als du es gekauft hast, sollte der Product Key auf einem Aufkleber auf deinem Gerät angezeigt werden. Du kannst den Product Key auch in der Systemsteuerung nachschauen. Gehe dazu auf das Startmenü und suche danach. Anschließend kannst du den Product Key in den Einstellungen deiner Windows-Software eingeben.
PC zurücksetzen: Wie es einfach und sicher geht
Du willst deinen PC zurücksetzen? Kein Problem! Folge dazu einfach dem Pfad: Start > Einstellungen > Update und Sicherheit > Wiederherstellung. Klicke dann unter dem Punkt “Diesen PC zurücksetzen” auf “Los gehts”. Anschließend wirst du gefragt, ob du deine eigenen Dateien behalten oder den PC komplett neu aufsetzen möchtest. Wenn du alles entfernen willst, ist das kein Problem. Denke aber daran, dass du deine Daten vorher sichern solltest, damit du sie nicht verlierst.
Windows 10 Pro USB-Stick OEM DE unter 7,29 € erhältlich
Du hast es satt, immer wieder Geld für die neueste Version von Microsoft Windows 10 auszugeben? Dann hast Du jetzt die Möglichkeit, den neuen Windows 10 Pro USB-Stick OEM DE zu einem unschlagbar günstigen Preis zu erwerben! Der USB-Stick kommt mit einer vollständigen OEM-Version von Windows 10 Pro, die zur Installation auf einem Computer verwendet werden kann. Und das Beste daran? Derzeit ist der Windows 10 Pro USB-Stick OEM DE bei verschiedenen Online-Händlern schon für unter 7,29 € erhältlich. Ein echtes Schnäppchen, mit dem Du Deinen Computer direkt aktualisieren und auf die neueste Version von Windows 10 upgraden kannst. Also worauf wartest Du noch? Greife jetzt zu und sichere Dir den USB-Stick zum günstigsten Preis!
Vorteile einer SSD unter Windows 10: Schneller, Leiser und Energiesparend
Du hast Windows 10 installiert und überlegst, ob du eine HDD oder eine SSD als Speichermedium verwenden sollst? Eine SSD bietet viele Vorteile. Im direkten Vergleich ist sie sogar bis zu dreimal schneller als eine HDD. So können Programme und Apps schneller gestartet und ausgeführt werden. Mit einer SSD kannst du Windows 10 problemlos installieren, aktualisieren und optimieren. Dank des höheren Arbeitstempos hast du ein besseres Erlebnis, wenn du deinen Computer verwendest und kannst die Leistung deines PCs insgesamt verbessern. Zudem ist die SSD leiser und verbraucht weniger Energie als eine HDD, was deine Stromrechnung senkt. Insgesamt lohnt sich also die Investition in eine SSD.
PC Reset: Windows auf den aktuellen Stand bringen
Du hast deinen PC schon seit einiger Zeit? Dann kann es sein, dass du einen Reset machen solltest. Dabei wird Windows neu installiert und auf den aktuellen Stand gebracht. Außerdem bleiben deine persönlichen Daten und die meisten Windows-Einstellungen erhalten. Das Zurücksetzen deines PCs kann die Leistung, Sicherheit, Browsererfahrung und die Akkulaufzeit deines Geräts verbessern. Wenn du also das Gefühl hast, dass dein Gerät langsam reagiert oder du Probleme mit dem Akku hast, dann kann es sich lohnen, einen Reset zu machen.
PC ohne Betriebssystem starten – Anleitung Schritt für Schritt
Du möchtest deinen PC ohne Betriebssystem starten? Kein Problem! Eine Installations-CD oder ein bootfähiger USB-Stick reichen dafür aus. Hast du keine Installations-CD für das gewünschte Betriebssystem, kannst du auch einen USB-Stick verwenden. Wie du einen USB-Stick mit Linux oder Windows bootfähig machst, erklären wir dir hier Schritt für Schritt. Zuerst musst du ein bootfähiges Medium erstellen. Verwende dafür entweder eine Installations-CD oder einen USB-Stick. Anschließend musst du das Betriebssystem auf das bootfähige Medium installieren. Je nach Betriebssystem musst du die Installationsdateien auf den USB-Stick oder die CD herunterladen und dann auf das Medium übertragen. Danach stellst du im BIOS deines Computers ein, dass er vom bootfähigen Medium starten soll. Sobald du alles richtig eingestellt hast, kannst du deinen PC mit dem Betriebssystem starten. Also, worauf wartest du noch? Starte deinen PC ohne Betriebssystem und erlebe den Unterschied!
Microsoft unterstützt Windows 10 bis 2025 – Aktualisiere alle 18 Monate
Microsoft wird sein Engagement für Windows 10 bis zum 14. Oktober 2025 beibehalten. Damit hat Microsoft sichergestellt, dass mindestens ein Kanal unterstützt wird. Es wird empfohlen, dass Benutzer mindestens alle 18 Monate ein Update durchführen, um die neuesten Funktionen und Sicherheitsupdates zu erhalten. Dadurch kannst Du deinen Computer stets auf dem neuesten Stand halten und sicherstellen, dass deine Daten und dein Gerät vor Gefahren geschützt sind. Microsoft ist stets bemüht, seine Dienste zu verbessern, und wird weiterhin die Unterstützung für Windows 10 anbieten. So kannst Du in den Genuss der neuesten Technologien und Funktionen kommen.
Auf Windows 10 upgraden: Kostenloses Upgrade ist vorbei
Du hast dir im letzten Jahr das gratis Upgrade auf Windows 10 gesichert? Super! Aber jetzt ist es leider schon zu spät, denn das kostenlose Upgrade ist seit Juli 2016 nicht mehr verfügbar. Wenn du jetzt noch auf Windows 10 upgraden möchtest, musst du leider in den Microsoft Store gehen und Geld dafür ausgeben. Hier kostest du für Windows 10 Home 145 Euro und für Windows 10 Pro sogar 259 Euro.
Aber du kannst auch noch andere Wege gehen, wie z.B. ein Upgrade auf Windows 10 per Key. Diese sind in der Regel deutlich günstiger als die Einkäufe im Microsoft Store. So kannst du bei bestimmten Anbietern Windows 10 Home schon für etwa 80 Euro und Windows 10 Pro für circa 140 Euro kaufen. Aber sei vorsichtig, denn es gibt auch viele Fälschungen auf dem Markt. Informiere dich daher vorher gut, bevor du einen Kauf tätigst.
Schlussworte
Kein Problem! Du kannst Windows 10 ganz einfach ohne CD installieren. Als Erstes musst du die Windows 10-Datei herunterladen. Dann musst du ein USB-Laufwerk oder eine ISO-Datei erstellen. Anschließend kannst du das USB-Laufwerk oder die Disc-Bilddatei auf deinen Computer übertragen und Windows 10 installieren. Wenn du Hilfe bei der Installation benötigst, kannst du auf einschlägigen Webseiten nach Anleitungen suchen oder du kontaktierst den Microsoft-Kundendienst für weitere Unterstützung.
Gut, das war’s! Du hast nun gelernt, wie man Windows 10 ohne CD installiert. Wenn du jetzt noch ein bisschen übst, wirst du bald ein Experte sein!