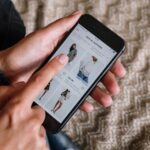Hallo zusammen! Heute möchte ich euch zeigen, wie ihr in Windows 10 Dateien über Bluetooth teilen könnt. Es ist eigentlich ganz einfach und dauert nicht lange. Also, lasst uns direkt loslegen!
Du kannst Dateien über Bluetooth in Windows 10 teilen, indem du zuerst die Bluetooth-Geräte deines Computers aktivierst. Dann verbindest du dein Gerät mit dem Computer. Sobald die Verbindung hergestellt ist, kannst du die Dateien auswählen, die du teilen möchtest. Drücke einfach die rechte Maustaste auf die Datei und wähle dann die Option „Senden an“ aus. Wähle dann das Gerät, mit dem du die Datei teilen möchtest, und bestätige die Übertragung. Wenn die Übertragung abgeschlossen ist, solltest du eine Bestätigung erhalten.
PC mit anderem Gerät über Bluetooth koppeln
Wenn Du deinen PC zum Koppeln mit einem anderen Gerät über Bluetooth verwenden möchtest, dann musst Du in die Einstellungen gehen. Dazu wählst Du in Deinem PC Start > Einstellungen aus. Dann öffnet sich ein neues Fenster, in dem Du auf das Symbol „Geräte“ klicken kannst. Sobald Du das Fenster öffnest, findest Du dort die Option „Bluetooth und andere Geräte“. Hier kannst Du dann die gewünschten Einstellungen vornehmen, damit Dein Gerät koppelbar ist. Beachte, dass auf einigen PCs die Bluetooth-Funktion standardmäßig aktiviert ist. Um sicherzustellen, dass die Verbindung funktioniert, solltest Du in den Einstellungen aber überprüfen, ob das Bluetooth-Gerät auch aktiviert ist.
So findest du Bluetooth-Dateien auf deinem Gerät
Du hast über Bluetooth Dateien auf deinem Gerät empfangen? Dann findest du sie im Bluetooth-Ordner deines File Manager. Hier kannst du ganz einfach auf alle empfangenen Dateien zugreifen. Der Bluetooth-Ordner ist normalerweise in der Ordnerstruktur unterhalb des internen Speichers oder der SD-Karte zu finden. Es ist auch möglich, dass du in den Einstellungen deines Geräts überprüfen kannst, wo die empfangenen Dateien gespeichert werden. Meistens ist der Bluetooth-Ordner der Standardort für alle empfangenen Dateien. Wenn du die Dateien verschieben möchtest, kannst du sie einfach in einen anderen Ordner verschieben.
Sende Dateien mit Bluetooth Exchange einfach & unkompliziert
Wenn du Dateien von einem Windows-Computer zu einem anderen Gerät senden möchtest, wird die Datei meist im Ordner Bluetooth Exchange untergebracht. Dieser befindet sich unter den persönlichen Dokumenten des jeweiligen Benutzers. Indem du Bluetooth Exchange nutzt, kannst du Dateien einfach und unkompliziert an andere Geräte senden. Zusätzlich kannst du auch Dateien, die auf anderen Geräten empfangen wurden, in diesem Ordner speichern. Damit ist Bluetooth Exchange eine sehr praktische Möglichkeit, Daten problemlos zu versenden und zu empfangen.
Aktivieren/Deaktivieren von Bluetooth auf Windows 10 Gerät
Du willst Bluetooth auf Deinem Windows 10 Gerät aktivieren oder deaktivieren? Kein Problem, denn hier erfahren Du, wie Du das ganz einfach machen kannst. Gehe dazu einfach in Deine Einstellungen und klicke auf ‚Bluetooth & Geräte‘. Dort hast Du die Möglichkeit, die Bluetooth Funktion ein- oder auszuschalten. Wenn Du Bluetooth aktivieren möchtest, kannst Du dort den Schalter auf ‚Ein‘ stellen. Wenn Du die Funktion deaktivieren möchtest, setzt Du den Schalter auf ‚Aus‘. So einfach kannst Du mit wenigen Klicks Bluetooth auf Deinem Windows 10 Gerät aktivieren oder deaktivieren. Wenn Du Bluetooth einschaltest, werden Dir mögliche Geräte in der Nähe angezeigt, die Du verbinden kannst.

Flugzeugmodus & Bluetooth einfach aktivieren/deaktivieren
Mach dir keine Sorgen, wenn du nicht weißt, wie du den Flugzeugmodus deines Geräts ausschalten oder Bluetooth aktivieren oder deaktivieren kannst! Es ist ganz einfach. Zuerst musst du sichergehen, dass der Flugzeugmodus ausgeschaltet ist. Dazu gehst du in die Einstellungen und schaltest ihn aus. Anschließend kannst du Bluetooth aktivieren oder deaktivieren. Dazu gehst du auf Start und wählst dann Einstellungen > Geräte > Bluetooth & andere Geräte aus. Dort kannst du Bluetooth deaktivieren, einige Sekunden warten und anschließend wieder aktivieren. So hast du deine Bluetooth-Verbindung schnell wieder aktiviert oder deaktiviert. Wenn du noch weitere Fragen zur Verbindung hast, kannst du dich gerne an deinen technischen Kundendienst wenden. Wir wünschen dir viel Erfolg bei der Einrichtung!
Sehen Sie die besten Aufnahmen der neuen Kamera (20.06.2019)
· Veröffentlicht am 20.06.2019
Dieser Clip zeigt einige der besten Aufnahmen, die mit der neuen Kamera gemacht wurden.
Der Clip empfiehlt sich, wenn du eine Vorstellung davon bekommen möchtest, was du mit der neuen Kamera machen kannst. Hier siehst du einige der tollen Aufnahmen, die du erzielen kannst. Die Kamera ist ideal für alle, die ein einfaches und preisgünstiges Modell suchen, aber trotzdem hochwertige Ergebnisse erzielen wollen. Schau dir den Clip an und überzeuge dich selbst von der Qualität der Aufnahmen!
Hast du schon mal darüber nachgedacht, deine eigenen kreativen Fotos und Videos zu machen? Mit der neuen Kamera kannst du deine Kreativität auf die nächste Stufe heben. Es gibt eine große Auswahl an Einstellungen, mit denen du tolle Bilder und Videos machen kannst. Egal, ob du eine Reise dokumentieren, einen kleinen Clip für deine Freunde machen oder einige künstlerische Fotos schießen willst – mit der neuen Kamera ist alles möglich. Schau dir den Clip an und überzeuge dich selbst.
Verbinde Android-Handy & PC via Bluetooth in 3 Schritten
Du möchtest dein Android-Handy mit deinem Computer verbinden? Kein Problem! Es ist ganz einfach und schnell erledigt. Alles, was du dafür brauchst, ist ein Bluetooth-fähiges Smartphone und ein PC.
Um die Verbindung herzustellen, musst du zuerst Bluetooth auf deinem Handy und auf deinem Computer aktivieren. Danach gehst du auf deinem Smartphone in die Einstellungen und suchst nach der Verbindungsoption. Wenn du sie gefunden hast, tippe darauf, um die Verbindung einzurichten.
Je nach Modell und Betriebssystem kann das Einrichten der Verbindung ein wenig unterschiedlich ablaufen. Meistens muss man jedoch einen PIN eingeben und den Prozess bestätigen. Dein Computer und dein Smartphone sollten jetzt verbunden sein und du kannst deine Daten übertragen. Wenn du noch weitere Informationen zur Einrichtung der Verbindung benötigst, schaue dir am besten die Bedienungsanleitungen des jeweiligen Geräts an.
Bluetooth aktivieren & Dateien senden – Schritt-für-Schritt-Anleitung
Öffne die Aktivitäten-Übersicht und tippe Bluetooth ein. Drücke dann auf Bluetooth, um das Panel zu öffnen. Stelle sicher, dass Bluetooth aktiviert ist: Der Schalter in der Titelleiste muss an sein. Es kann einige Zeit dauern, bis das Panel geöffnet ist. Sobald es da ist, kannst du dein Zielgerät zum Senden deiner Dateien aus der Liste Geräte auswählen. Wenn du dein Zielgerät gefunden hast, klicke auf die Option „Senden“. Jetzt kannst du die Datei wählen, die du senden möchtest, und dann wird sie gesendet.
Android-Smartphone Dateien mit PC Austauschen: So geht’s!
Du hast ein Android-Smartphone und willst Dateien mit deinem PC austauschen? Das ist ganz einfach! Gehe zu „Dateien empfangen“ und wähle die Option. Auf deinem Smartphone musst du dann die Option „Teilen für eine Datei“ auswählen und anschließend Bluetooth aktivieren. Wähle anschließend deinen PC aus, damit die Datei übertragen werden kann. Sobald du die Datei erfolgreich empfangen hast, kannst du sie auf deinem Computer öffnen und bearbeiten. Viel Spaß!
Verbinde dein Handy einfach mit deinem Computer
Du kannst dein Handy ganz einfach mit deinem Computer verbinden, um Daten zu übertragen. Verwende dazu das mitgelieferte USB-Kabel. Sobald dein Computer dein Smartphone erkannt hat, öffne auf deinem Computer den Ordner „Dieser PC“ und dann den „Wechseldatenträger“ oder den Namen des Geräts bzw. der Speicherkarte (sofern vorhanden). Nun kannst du Daten zwischen deinem Smartphone und PC austauschen.

Kopiere Audio-Dateien von Android zu PC mit USB-Kabel
mp3•0709.ogg•0710.mp3•0710.ogg
So gehst Du vor: Verbinde Dein Android-Telefon mithilfe eines USB-Kabels mit Deinem Computer. Stelle sicher, dass Dein Gerät entsperrt ist. Suche Dein Gerät über Deinen Datei-Explorer > Computer auf Deinem PC. Navigiere zum internen Speicher Deines Geräts und suche den Musikordner. Dort findest Du weitere Einträge wie zum Beispiel 0709.mp3, 0709.ogg, 0710.mp3 und 0710.ogg. Wenn Du die Musikstücke auf Deinen Computer übertragen möchtest, kannst Du sie einfach per Drag & Drop in einen anderen Ordner kopieren.
Quick Share: Dateien schnell und einfach teilen
Um eine Datei über Quick Share zu teilen, öffne das Benachrichtigungsfeld, indem Du einmal nach unten wischst. Dann kannst Du auf das Quick Share-Symbol tippen. Quick Share ist eine Funktion, die Dir hilft, Dateien schnell und einfach mit Freunden und Familie zu teilen. Egal ob Bilder, Videos oder Musik – Quick Share macht es möglich. Wenn Du eine Datei teilen möchtest, kannst Du die Datei auswählen und dann auf die Schaltfläche „Teilen“ tippen. Dein Freund oder Familienmitglied erhält dann einen Link zur Datei und kann sie mit einem Klick herunterladen.
Nearby Share von Google: Dateien kinderleicht teilen!
Klickst Du auch gerne Fotos und Videos mit Deinen Freunden? Mit Nearby Share von Google kannst Du deine Dateien kinderleicht teilen. Öffne dazu in den Einstellungen Deines Smartphones das Menü „Google“ und wähle „Geräte und Teilen“ aus. Tippe dann auf „Nearby Share“ und aktiviere die Option „Nearby Share verwenden“. Jetzt bist Du bereit, Deine Dateien mit anderen zu teilen! Dazu müssen sowohl Du als auch die andere Person die Nearby Share Funktion auf ihrem Gerät aktiviert haben. Sobald das erledigt ist, kannst Du einfach Dateien wie Fotos, Videos, PDFs, Musik, Dokumente und vieles mehr per Nearby Share verschicken. Die Datenübertragung erfolgt über Bluetooth, so dass Du die Dateien schnell und zuverlässig an andere verschicken kannst. Probiere es heute noch aus und teile Deine Dateien blitzschnell mit anderen!
So machst du Dateien über Google Drive frei verfügbar
Du möchtest jemandem eine Datei über Google Drive, Google Docs, Google Tabellen oder Google Präsentationen zugänglich machen? Dann ist das ganz einfach. Öffne dazu einfach die Datei, die du freigeben möchtest, auf deinem Computer und klicke anschließend auf „Freigeben“. So erhältst du einen Link, den du dann an die Person schicken kannst, der du die Datei zugänglich machen möchtest. Wenn du möchtest, kannst du auch die Berechtigungen einstellen, sodass die Person, an die du den Link geschickt hast, die Datei nur ansehen, bearbeiten und/oder kommentieren kann.
Sende Dateien leicht & schnell mit „Senden als Anlage
Du hast etwas erstellt und möchtest es anderen zusenden? Kein Problem: Mit dem Tool „Senden als Anlage“ kannst Du ganz einfach Dateien versenden. Klick dazu einfach auf „Datei“ > „Freigeben“ > „E-Mail“, wähle anschließend eine der Optionen aus. Gib die E-Mail-Adressen aller Empfänger ein, ändere bei Bedarf die Betreffzeile und den Text der Nachricht und klicke dann auf „Senden“. So kannst Du ganz einfach und schnell Dateien an andere verschicken. Falls Du Fragen zu diesem Tool hast, zögere nicht, uns zu kontaktieren. Wir stehen Dir gern mit Rat und Tat bei.
Google Drive: Dateien teilen, hochladen, bearbeiten und suchen
Bei Google Drive kannst Du nicht nur Dateien hochladen, ansehen und bearbeiten, sondern sie auch mit anderen Nutzern teilen. So können deine Freunde und Kollegen die Dateien einsehen und bearbeiten. Wenn du eine Datei hochlädst, nimmt sie Speicherplatz in deiner Ablage ein, auch wenn du sie im Ordner eines anderen Nutzers hochlädst. Einige Dateien, wie etwa Videos und Fotos, nehmen mehr Speicherplatz ein als andere Dateien. Google Drive bietet dir auch eine Suchfunktion, mit der du deine Dateien schneller finden kannst.
Komprimiere Ordner oder Datei | Platz sparen
Halte den Datei- oder Ordnernamen gedrückt, oder klicke mit der rechten Maustaste darauf. Im Kontextmenü findest du die Option „Senden an“. Wähle dann „Komprimierter (gezippter) Ordner“ aus. Mit diesem Trick kannst du den Ordner oder die Datei komprimieren und die Größe verringern. So hast du mehr Platz auf deiner Festplatte und kannst auch mehrere Dateien zu einer Datei zusammenfassen.
Bluetooth Dateien einfach & schnell teilen – So gehts!
Du möchtest deine Dateien via Bluetooth teilen? Kein Problem! Folge dafür einfach diesen Schritten: Wenn du in der Bluetooth-Dateiübertragung bist, wähle zuerst Dateien senden aus. Jetzt wählst du das Gerät aus, an das du die Datei senden möchtest. Dann klicke auf Weiter. Im nächsten Schritt kannst du Durchsuchen auswählen, um die Dateien auszuwählen, die du teilen möchtest. Mit einem Klick auf Öffnen werden diese dann an das Gerät gesendet und du musst nur noch auf Fertigstellen klicken, um den Vorgang abzuschließen. Super einfach und schnell erledigt!
Bluetooth Sichtbarkeit auf dem Handy einstellen
Wenn Du Dein Handy so eingestellt hast, dass es für andere Bluetooth-Geräte nicht sichtbar ist, dann können diese Dir auch keine Daten senden – egal ob Dein Bluetooth funktioniert oder nicht. Damit Du nicht unsichtbar bist, musst Du in die Einstellungen gehen und dort unter „Bluetooth“ die Einstellung ändern. Dort kannst Du dann auswählen, ob andere Geräte Dein Handy sehen sollen oder nicht. Wenn Du es auf „Sichtbar“ stellst, können andere Geräte mit Deinem Handy kommunizieren und Daten austauschen. Achte aber darauf, dass Du nur Geräte vertraust, mit denen Du Daten austauschen möchtest.
Galerie-App Fotos auf Computer übertragen – So geht’s!
Du möchtest Fotos oder Alben von Deiner Galerie-App auf Deinen Computer übertragen? Kein Problem! Bevor Du loslegst, musst Du nur noch am PC kurz ein paar Einstellungen treffen. Rechts unten in der Taskleiste auf das Bluetooth-Symbol klicken und unter „Datei empfangen“ auswählen. Jetzt kannst Du die Dateien ganz einfach übertragen. Super schnell und unkompliziert!
Schlussworte
Um Dateien über Bluetooth in Windows 10 zu teilen, musst Du zuerst sicherstellen, dass Bluetooth auf Deinem Computer aktiviert ist. Dazu kannst Du in den Einstellungen unter „Geräte“ nachschauen. Wenn Bluetooth aktiviert ist, musst Du Dein Bluetooth-Gerät mit Deinem Computer verbinden. Dann klicke einfach mit der rechten Maustaste auf die Datei, die Du teilen willst und klicke auf „Senden an“ > „Bluetooth-Gerät“. Wähle dann das Gerät aus, mit dem Du die Datei teilen möchtest und folge den Anweisungen auf dem Bildschirm. Wenn das Gerät die Datei erhält, wird eine Bestätigung angezeigt.
Du siehst also, dass es ganz einfach ist, Dateien über Bluetooth in Windows 10 zu teilen. Wenn du also Dateien mit anderen teilen möchtest, ist Bluetooth eine bequeme Möglichkeit, es zu tun. So kannst du dir die Zeit sparen, sie auf einem USB-Stick zu speichern und sie dann zu verschicken. Probiere es einfach mal aus, du wirst überrascht sein, wie einfach es ist.