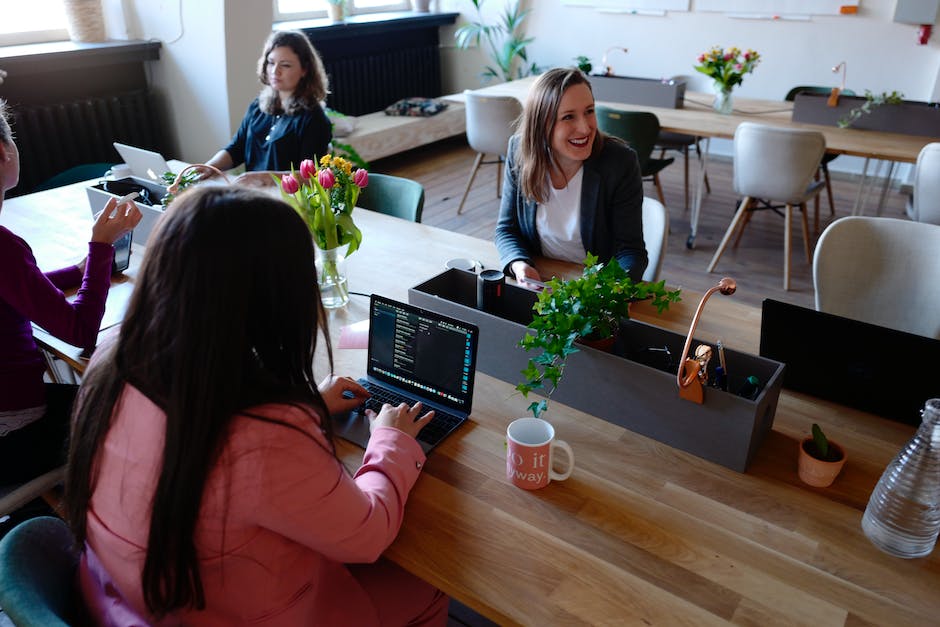Hey du!
Hast du schon mal versucht, dich als Administrator an Windows 10 anzumelden? Wenn nicht, dann ist das gar nicht so schwer! In diesem Artikel zeigen wir dir, wie du es schaffst, dich als Administrator an Windows 10 anzumelden. Lass uns loslegen!
Um sich als Administrator an Windows 10 anzumelden, musst du zuerst auf den Startbildschirm gehen. Klicke auf das Symbol ‚Einstellungen‘ und wähle ‚Konten‘ aus. Unter ‚Anmeldung‘ findest du die Option ‚Als Administrator anmelden‘. Klicke darauf und gib deinen Benutzernamen und dein Passwort ein. Wenn du fertig bist, klicke auf ‚Anmelden‘. Jetzt bist du als Administrator angemeldet und kannst deine Einstellungen ändern.
Aktiviere ein Administrator-Konto unter Windows
Du möchtest ein Administrator-Konto unter Windows aktivieren? Kein Problem! Öffne dazu einfach die „Ausführen“ Eingabeaufforderung. Dazu drücke die Windows-Taste und die R-Taste gleichzeitig. Gib dann in die Eingabeaufforderung „cmd“ ein und bestätige mit Strg+Shift+Enter. Anschließend gibst du in die Eingabeaufforderung „net user administrator /active:yes“ ein. Jetzt ist dein Administrator-Konto aktiviert und du hast Zugriff auf erweiterte Rechte. Beachte aber, dass du mit dem Administrator-Konto nur dann etwas ändern darfst, wenn du auch wirklich weißt, was du tust. Ansonsten kann es schnell zu Schäden an deinem System kommen.
Lokales Konto in Administrator-Konto umwandeln
Du hast ein lokales Konto auf deinem Computer, aber du möchtest es in ein Administrator-Konto umwandeln? Kein Problem! Folge einfach diesen Schritten.
Gehe zu Start > Einstellungen > Konten. Wähle dann den Namen des Kontoinhabers aus, der unter „Familie und andere Benutzer“ angezeigt wird. Unter dem Namen sollte „Lokales Konto“ stehen. Klicke nun auf „Kontotyp ändern“ und wähle dann „Administrator“ als Kontotyp aus. Bestätige deine Wahl mit einem Klick auf „OK“, und du bist fertig. So einfach ist das!
Systemadministrator werden: Klassisches Studium oder Weiterbildung?
Der Weg, um Systemadministrator zu werden, ist ein abwechslungsreicher. Nicht jeder muss zwangsläufig ein klassisches Informatikstudium absolvieren. Einige entscheiden sich auch dafür, ein Studium in spezialisierten Fächern wie Medieninformatik, Umweltinformatik, Technische Informatik oder Wirtschaftsinformatik zu absolvieren. Allerdings ist es wichtig zu bedenken, dass bei diesen Fächern meist auch ein tieferes Verständnis der Informatik notwendig ist, um als Systemadministrator tätig werden zu können.
Alternativ gibt es auch die Möglichkeit, eine andere Art von Ausbildung zu absolvieren. Viele IT-Unternehmen bieten verschiedene Weiterbildungsprogramme, die speziell auf die Anforderungen des Systemadministrators zugeschnitten sind. Mit solchen Programmen kann man sich das nötige Wissen aneignen, um als Systemadministrator tätig zu werden.
Letztlich kann man auch ohne ein klassisches Studium oder eine spezielle Ausbildung als Systemadministrator tätig werden. Voraussetzung ist aber, dass man über ein ausreichendes Grundwissen in Informatik, Computertechnik und Netzwerken verfügt und ein gutes Verständnis für die Anforderungen eines Systemadministrators besitzt. In diesem Fall kann man sich dann auch selbstständig weiterbilden, um das nötige Wissen zu erwerben.
Fazit: Es gibt viele Wege, um Systemadministrator zu werden. Der klassische Weg ist ein Informatik- oder Fachhochschulstudium, aber auch spezialisierte Fächer wie Medieninformatik, Umweltinformatik, Technische Informatik oder Wirtschaftsinformatik können ein guter Einstieg sein. Weiterbildungsprogramme können ebenfalls eine Möglichkeit sein, das nötige Wissen zu erwerben. Aber auch ohne ein Studium oder eine Ausbildung kann man als Systemadministrator tätig werden, wenn man über das notwendige Grundwissen verfügt und sich selbstständig weiterbildet.
Kontotyp auf Administrator ändern: Vollständige Kontrolle über dein System
Klickst du auf „Start“ und danach auf „Systemsteuerung“, erhältst du ein Fenster. Dort findest du die Option „Benutzerkonten und Family Safety“ und wenn du drauf klickst, erscheint „Benutzerkonten“ mit der Option „Kontotyp ändern“. Wähle dort „Administrator“ aus, um sicherzustellen, dass du die volle Kontrolle über deinen Computer hast. Damit erhältst du volle Zugriffsrechte auf dein System und du kannst alle Einstellungen ändern. Achte aber darauf, dass du bei der Installation von Software und Apps vorsichtig bist, denn du hast jetzt die Macht dazu.

So richtest du Windows Vollzugriff ein
Wechsle jetzt wieder in den Tab „Sicherheit“. Danach klickst du auf den Button „Bearbeiten“. Es öffnet sich ein neues Fenster, und hier musst du deinen Windows-Benutzernamen auswählen. Unter dem Namen hast du eine Liste und hier musst du ein Häkchen bei „Vollzugriff“ setzen. Wenn du damit fertig bist, schließe alle Fenster mit „OK“ und du bist fertig!
Anmelden lokal zulassen – Einfache Anleitung
Klicke auf Start und gib gpedit.msc im Feld Suche starten ein. Drücke dann auf die EINGABETASTE und klicke anschließend auf Computerkonfiguration > Windows-Einstellungen > Sicherheitseinstellungen> Lokale Richtlinien > Zuweisen von Benutzerrechten. Hier kannst Du dann die Option „Lokal anmelden zulassen“ aktivieren. Anschließend musst Du die Änderungen speichern und Dein Computer wird neu gestartet. Damit ist die Änderung vollzogen und es ist jetzt möglich, sich lokal anzumelden.
Administrator-Status ändern: So einfach geht’s
Du willst dein Benutzerkonto auf Administrator-Status ändern? Dann kannst du das ganz einfach in der Systemsteuerung machen. Öffne dazu dort die Kategorie „Benutzerkonten“ und wähle erneut „Benutzerkonten“ aus. Dann klicke auf die Option „Anderes Konto verwalten“ und wähle das gewünschte Konto aus. Anschließend wähle den Punkt „Kontotyp ändern“ und ändere den Status von „Standard“ in „Administrator“. So hast du dein Benutzerkonto ganz einfach auf den Administrator-Status geändert.
Anwendung als Administrator starten: So geht’s!
Du möchtest eine Anwendung als Administrator starten? Kein Problem! Folge einfach diesen Schritten: Halte die Umschalttaste gedrückt und klicke mit der rechten Maustaste auf die ausführbare Datei oder das Symbol der Anwendung. Dann wähle „Ausführen unter“ aus. Mit dieser Option kannst du als Administrator die Anwendung starten. Eine weitere Alternative ist es, die Eingabeaufforderung (CMD) zu verwenden. Dafür musst du die Eingabeaufforderung als Administrator öffnen und dann den Befehl „start“ sowie den Pfad zur ausführbaren Datei eingeben. Mit diesem Befehl kannst du die Anwendung als Administrator ausführen.
Programm als Admin ausführen – So einfach gehts!
Du willst ein Programm immer als Administrator ausführen? Kein Problem! Einfach mit der rechten Maustaste auf die Anwendung klicken und im Kontextmenü ganz unten „Eigenschaften“ wählen. Im folgenden Fenster dann den Reiter „Kompatibilität“ aktivieren und unten einen Haken bei „Programm als Administrator ausführen“ setzen. Fertig! Dann wird das Programm immer mit Administrator-Rechten ausgeführt, wenn du es öffnest. Solltest du eine Warnmeldung bekommen, dass du nicht die entsprechenden Rechte hast, kannst du sicher gehen, dass das Programm als Administrator ausgeführt wird.
Erfahre ob Du Administratorrechte hast – Whoami Befehl nutzen
Mit dem Befehl Whoami (zu Deutsch: „Wer bin ich“) kannst Du ganz einfach herausfinden, ob Du Administratorrechte hast. Eingabeaufforderung aufrufen, Whoami eingeben und schon hast Du die Antwort. Falls Du noch mehr Informationen brauchst, kannst Du Whoami /groups eingeben. Damit siehst Du im Fenster der Eingabeaufforderung, ob Du zur Gruppe der Administratoren gehörst.

Ändere einfach Benutzerkonten auf deinem Computer!
Du möchtest ein Benutzerkonto auf deinem Computer ändern? Kein Problem! Es ist ganz einfach und dauert nicht lange. Gehe dazu einfach auf deinen Computer und öffne die Benutzerkonten. Dort kannst du auf den Knopf ‚Kontotyp ändern‘ oder ‚Benutzerkonten verwalten‘ klicken. Auf der angezeigten Seite werden alle Benutzerkonten aufgelistet, die auf deinem Computer installiert sind. Jedes Konto hat einen Status zugewiesen bekommen, z.B. Administrator, Standard oder Gast. Diesen Kontotyp kannst du ändern, indem du auf ‚Kontotyp ändern‘ oder ‚Kontoeinstellungen bearbeiten‘ klickst. Wähle dann ein Konto aus, das den Zugriff auf bestimmte Funktionen ermöglicht. Du kannst auch noch weitere Benutzerkonten hinzufügen, indem du auf ‚Neues Konto hinzufügen‘ klickst. Gib dann dem neuen Konto einen Namen und wähle den Kontotyp aus. So kannst du leicht den Zugriff auf deinen Computer verwalten.
Admin-Anmeldung auf Gerät: Benutzername & Kennwort ändern
Du möchtest also die Admin-Anmeldung auf der Webseite deines Geräts durchführen? Dann musst du zusätzlich zum Kennwort den Benutzernamen eingeben. Der Benutzername des Administrators ist hierfür „admin“. Wenn du dein Administratorkennwort ändern möchtest, kannst du das entweder auf der Webseite des Geräts oder aber auf dem Bedienfeld machen. Wir empfehlen, das Kennwort regelmäßig zu ändern, um deine Daten zu schützen. Weiterhin solltest du ein sicheres Passwort verwenden, das mindestens 8 Zeichen enthält, einschließlich Groß- und Kleinbuchstaben, Zahlen und Sonderzeichen.
Anmeldung mit Administrator-Konto am PC: So geht’s!
Du willst dich mit deinem Administrator-Konto an deinem PC anmelden? Dann ist es ganz einfach: Drücke die Tastenkombination [Windows] + [R], um das Ausführen-Fenster zu öffnen. Dort gibst du dann „control userpasswords2“ ein. Nachdem du auf OK geklickt hast, kannst du auf den Nutzer deiner Wahl1502 klicken. Damit hast du die Anmeldung mit deinem Administrator-Konto erfolgreich abgeschlossen. Solltest du bei irgendeinem Schritt Schwierigkeiten haben, kannst du dich gerne an unseren Kundenservice wenden. Unser Team hilft dir gerne weiter.
PC-Passwort vergessen? Einfacher Reset in 3 Schritten!
Du hast das Passwort für deinen PC vergessen? Mach dir keine Sorgen, es ist ganz leicht, es zurückzusetzen. Folge einfach diesen Schritten: Melde dich mit deinem Administrator-Konto an. Drücke dann die Windows Taste und gib in das sich öffnende Fenster „control userpasswords2“ ein. Bestätige mit „OK“ und klicke auf den Benutzer, dessen Passwort du vergessen hast. Wenn du auf „Ändern“ klickst, kannst du das Passwort ändern. Falls du es wieder vergisst, kannst du es auch wieder ändern. Vergiss nicht, ein sicheres Passwort zu wählen, das du dir leicht merken kannst!
Ändere Einstellungen auf deinem Gerät – So geht’s
Wechsle zu den Einstellungen auf deinem Gerät. Es gibt mehrere Möglichkeiten, wie du vorgehen kannst. Drücke entweder auf ‚Sicherheit & Standort > Geräte Admin-Apps‘, ‚Sicherheit > Geräte Admin-Apps‘ oder ‚Sicherheit > Geräteadministratoren‘. Wenn du hier bist, kannst du die Einstellungen ändern und Geräteadministratoren hinzufügen oder entfernen.
Hilfe beim Anmelden bei Windows – Anleitung & Tipps
Hast Du Probleme beim Anmelden bei Windows? Dann ist hier eine kleine Anleitung, die Dir helfen kann. Fange damit an, dass Du Dein Gerät neustartest. Prüfe dann, ob die Internetverbindung funktioniert. Überprüfe auch Dein Kennwort. Falls Du eine PIN hast, kannst Du sie zurücksetzen. Solltest Du Dein Kennwort vergessen haben, kannst Du es ebenfalls zurücksetzen. Wenn Du jetzt immer noch nicht anmelden kannst, probiere es mal mit einem anderen Konto. Wenn das nicht hilft, versuche es mal im abgesicherten Modus. Sollte dann immer noch nichts funktionieren, kannst Du Dich mit einem temporären Profil anmelden. Meistens klappt das dann. Aber wenn es immer noch Probleme gibt, zögere nicht, Dich an einen Fachmann zu wenden.
Administrator: Verwalte Deinen Computer mit Benutzerkonto
Als Administrator hast Du die Möglichkeit, auf Deinem Computer verschiedene Einstellungen und Konfigurationen vorzunehmen. Dazu gehören die Änderung von Sicherheitseinstellungen wie Firewalls und Antivirenprogrammen, die Installation von Software und Hardware, der Zugriff auf alle Dateien auf dem Computer und die Anpassung anderer Benutzerkonten. Um die entsprechenden Rechte zu erhalten, musst Du auf Deinem Computer ein Benutzerkonto vom Typ Administrator anlegen. Dieses Konto ermöglicht Dir, alle Einstellungen vorzunehmen und den Computer so zu verwalten, wie Du es möchtest.
Aktiviere Administrator auf neu installiertem PC (50 Zeichen)
Hey! Wenn du deinen Computer neu installiert hast, musst du den Administrator aktivieren. Drücke dazu einfach gleichzeitig die [Windows]- und die [X]-Taste. Dann öffnet sich unten links das Kontextmenü. Wähle hier die Option „Eingabeaufforderung (Administrator)“ und bestätige sie mit „Ja“. Danach gibst du den Befehl „net user administrator /active:yes“ ein und bestätigst ihn mit der [Enter]-Taste. So ist der Administrator wieder aktiviert und du kannst die benötigten Einstellungen vornehmen. Alles klar? Probiere es einfach aus und du wirst sehen, es funktioniert. Viel Spaß!
Erhalte mehr Kontrolle über deinen PC: Leg dir jetzt ein Microsoft-Konto an!
Du hast noch nicht dein eigenes Microsoft-Konto? Dann solltest du dir unbedingt eines zulegen! Mit einem Microsoft-Konto kannst du nicht nur deine persönlichen Daten schützen, sondern hast auch die Möglichkeit, die Aktivitäten auf deinem PC zu überwachen. Ein Microsoft-Konto ist eine einfache und zuverlässige Möglichkeit, deine Daten zu schützen und einen Überblick über deinen PC zu behalten. Es ermöglicht dir außerdem, auf deine Dokumente und Einstellungen von jedem Gerät aus zuzugreifen, auf dem du dich mit deinem Microsoft-Konto angemeldet hast. Es ist also ein super Tool, um alles im Blick zu behalten! Also worauf wartest du noch? Leg dir jetzt dein eigenes Microsoft-Konto an!
Anmelden als Administrator in Windows 10/11 – Einschränkungen beachten!
Du möchtest dich mit deinem Administrator-Konto in Windows 10 oder 11 anmelden? Dann öffne das Startmenü entweder mit der Windows-Taste oder per Mausklick. Danach klicke auf dein Benutzer-Profilbild und wähle „Administrator“ aus. Damit meldest du dich bei Windows ab und als Administrator an. Beachte aber bitte, dass du mit dem Administrator-Konto gewisse Einschränkungen in Kauf nehmen musst. Zum Beispiel kannst du keine Apps aus dem Microsoft Store herunterladen. Aber natürlich hast du als Administrator weiterhin vollen Zugriff auf die Systemeinstellungen.
Fazit
Um sich als Administrator an Windows 10 anzumelden, musst du zuerst auf das Anmelde-Feld oder auf den Benutzernamen in der Taskleiste unten rechts klicken. Dann erscheint ein Menü, in dem du einen Benutzer wählen kannst. Wenn du dich als Administrator anmelden möchtest, wähle einfach „Administrator“ aus und gib dein Passwort ein. Wenn du kein Passwort für den Administrator eingerichtet hast, lasse das Passwort-Feld einfach leer. Dann kannst du dich an Windows 10 als Administrator anmelden.
Du siehst, dass es ganz einfach ist, sich als Administrator an Windows 10 anzumelden. Wenn du einmal die Schritte verinnerlicht hast, wird es dir jedes Mal leichter fallen. Probiere es einfach aus und melde dich an!