Hey, du! Wenn du eine Festplatte für Windows 10 formatieren willst, bist du hier genau richtig. In diesem Artikel erklären wir dir, welche Schritte du dafür durchführen musst und welche Optionen du hast. Also, lass uns loslegen!
Du musst die Festplatte als NTFS-Partition formatieren, damit sie mit Windows 10 kompatibel ist. Dazu musst du einfach in den Windows Explorer gehen und dann auf deine Festplatte doppelklicken. Dann findest du die Option, sie als NTFS-Partition zu formatieren. Wenn du das getan hast, sollte sie gut mit Windows 10 funktionieren.
Nutze NTFS auf großen Festplatten für den besten Datenzugriff
Wenn Du eine große Festplatte hast, solltest Du unbedingt das NTFS-Format wählen. Es ist, besonders wenn die Festplatte an Windows-Rechnern verwendet wird, die beste Wahl. Warum? Nun, es erlaubt einen schnelleren Datenzugriff als exFAT und kann sogar Dateien komprimieren, was exFAT nicht kann. Also, wenn Du eine große Festplatte hast, solltest Du das NTFS-Format wählen, um das Beste aus Deiner Festplatte herauszuholen.
Formatiere dein primäres Laufwerk mit NTFS für beste Kontrolle
Wenn du dein primäres Laufwerk (meistens mit deinem Betriebssystem) formatieren möchtest, sind NTFS (New Technology File System) die beste Wahl. Dieses Dateisystem ist Standard bei Windows und bietet eine moderne Technologie. Es ist auch kompatibel mit vielen externen Laufwerken, was es zur perfekten Wahl macht. Außerdem können mit NTFS Dateien, die größer als 4 GB sind, problemlos gespeichert werden. Es bietet auch eine bessere Sicherheit und Kontrolle über Verzeichnisse und Dateien. Mit NTFS hast du also die bestmögliche Kontrolle über deine Dateien.
FAT vs. NTFS: Wähle das richtige Betriebssystem für deinen PC
Du hast dich entschieden, deinem Computer ein neues Betriebssystem zu verpassen und stehst vor der Wahl zwischen FAT und NTFS? Keine Sorge, wir helfen dir bei der Entscheidung. FAT ist ein einfacheres Dateisystem als NTFS, aber NTFS bietet verschiedene Erweiterungen und mehr Sicherheit. So kann NTFS beispielsweise beschädigte Dateien oder Ordner automatisch reparieren, falls dein Computer einmal unerwartet ausfällt oder Fehler auftreten. Bei FAT ist das nicht der Fall.
Die Wahl des richtigen Betriebssystems hängt also stark von deinen Bedürfnissen ab. Wenn du ein sicheres und zuverlässiges System möchtest, dann ist NTFS deine beste Wahl. Wenn du aber ein einfacheres System bevorzugst, das nicht so viele Funktionen hat, dann ist FAT das Richtige für dich.
Hat dir dieser Artikel geholfen? Dann lass uns doch gerne wissen, welches System du für deinen Computer ausgewählt hast!
Sichere Daten vor Formatierung als NTFS auf USB-Laufwerk
Bei der Formatierung als NTFS ist es wichtig, alle auf deinem USB-Laufwerk vorhandenen Dateien zu sichern oder zu übertragen, bevor du damit anfängst. Dadurch vermeidest du, dass du Daten verlierst. Mit der Formatierung als NTFS kannst du Spiele und Aufzeichnungen auf externen Speichergeräten sichern, die mit Windows-PCs verbunden sind. Ein besonderer Vorteil ist, dass die Dateien, die du auf deinem USB-Laufwerk speicherst, durch die NTFS-Formatierung besser geschützt sind.
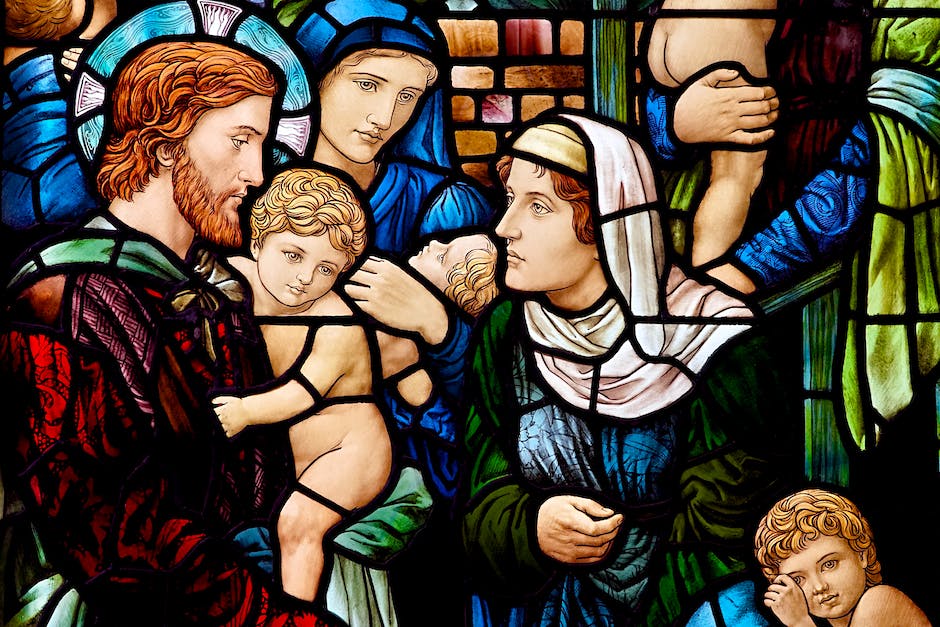
exFAT: Plattformübergreifende Lösung für große Dateien
Du hast eine große Datei, die du auf mehreren Rechnern mit unterschiedlichen Betriebssystemen speichern möchtest? Dann ist exFAT die perfekte Lösung für Dich! Denn das Format ist plattformübergreifend und funktioniert sowohl unter Mac, Windows als auch Linux. Aber auch alle Speichermedien, von der Festplatte über USB-Sticks bis hin zu SD-Karten, werden unterstützt. Somit kannst Du Dir sicher sein, dass alle Deine Daten auf jedem Gerät verfügbar sind und keine Dateigrößenbeschränkungen bestehen. Damit sparst du Dir auch viel Zeit und Mühe. exFAT ist also die perfekte Lösung für große, plattformübergreifende Dateien!
NTFS vs. ExFAT: Welches Dateisystem ist das Beste?
NTFS (New Technology File System) ist das Standard-Dateisystem für Windows-PCs. Es bietet erweiterte Funktionen und ist aufgrund seiner Zugriffsrechte und der Verschlüsselungsfunktionen eine sehr sichere Option für die Speicherung von Daten. ExFAT (Extended File Allocation Table) ist eine Weiterentwicklung des älteren FAT32-Dateisystems, das vor allem auf USB-Sticks und Speicherkarten zum Einsatz kommt. Es ermöglicht größere Dateien und eine größere Dateisystemgröße als FAT32. Allerdings ist es weniger kompatibel mit älteren Systemen und Hardware. Daher solltest du darauf achten, dass deine Geräte die Verwendung von ExFAT unterstützen, bevor du dieses Dateisystem verwendest.
Vorteile von NTFS: Schneller, Unbegrenzte Größe, Mehr Dateien
Du fragst dich, welche Vorteile NTFS gegenüber anderen Dateisystemen hat? Wenn es um das Schreiben kleiner Dateien geht, dann ist NTFS die bessere Wahl. Denn es schreibt diese wesentlich schneller als zum Beispiel FAT32. Ein weiterer Pluspunkt ist, dass die Dateigröße bei diesem System nicht begrenzt ist. Auch kann es mit einer größeren Anzahl von Dateien und Ordnern umgehen als andere Dateisysteme. So kannst du ein komplexes Verzeichnis erstellen und viele Dateien darin speichern. Zudem ist NTFS ein zuverlässiges System, das eine hohe Sicherheit bietet und vor Datenverlust schützt.
Formatiere Festplatte C – Anleitung in 7 Schritten
Du möchtest deine Festplatte C formatieren? Kein Problem! Folge einfach dieser Anleitung und schon geht es los.
Gehe zu „Benutzerdefiniert“ > „Erweiterte Laufwerkoptionen“ und wähle die Festplatte C aus der Liste aus. Oft ist sie dort als „Datenträger 0, Partition 2“ zu finden. Nachdem du die Festplatte ausgewählt hast, klicke auf „Formatieren“, um den Vorgang zu starten. Beachte bitte, dass du alle Daten auf der Festplatte verlierst, sobald du sie formatierst. Um sicherzustellen, dass du nichts Wichtiges verlierst, empfehlen wir dir, vorher ein Backup deiner Daten anzulegen. Wenn du das erledigt hast, kannst du die Formatierung ohne Bedenken starten.
Formatiere einfach dein neues Laufwerk mit dem PC
Du möchtest dein neues Laufwerk mit deinem PC verbinden und formatieren? Kein Problem – mit dieser Anleitung ist das ganz einfach. Klicke dazu mit der rechten Maustaste auf „Dieser PC“ und wähle „Verwalten“ aus. Hier kannst du dann im Menüpunkt „Datenspeicher“ die „Datenträgerverwaltung“ öffnen. Hier siehst du dann alle Laufwerke, die mit deinem PC verbunden sind. Wähle nun mit der rechten Maustaste das neue Laufwerk aus und klicke auf „Laufwerk formatieren“. Jetzt kannst du das Dateisystem, die Allokationseinheit, einen Laufwerksbuchstaben und einen Laufwerksnamen auswählen und dein Laufwerk formatieren.
Formatiere Festplatte in PC: Einfache Schritte + Tutorials
Du möchtest eine Festplatte in deinem Computer formatieren? Kein Problem! Folge einfach diesen Schritten: Zuerst wähle den gewünschten Datenträger aus. Rechtsklick dann auf „Formatieren“. Als nächstes kannst du mithilfe der Tastenkombination [Windows] + [R] die Datenträgerverwaltung öffnen. Gib dann „diskmgmt msc“ ein und drücke „OK“. Nun hast du den Datenträger formatiert und kannst ihn nutzen. Wenn du noch mehr über die Formatierung einer Festplatte erfahren möchtest, kannst du auch im Internet recherchieren und dir einige Tutorials anschauen.

PC Verkaufen/Verschrotten? Formatiere Festplatte!
Du willst deinen PC verkaufen oder verschrotten? Dann solltest du unbedingt die Festplatte formatieren. Denn nur so bist du sicher, dass alle deine Daten wirklich gelöscht sind und nicht mehr einsehbar sind. Damit bist du auf der sicheren Seite und kannst deinen PC ohne Bedenken loswerden. Aber sei dir bewusst, dass du damit auch alle Daten auf deiner Festplatte verlierst. Deshalb solltest du vor dem Formatieren immer ein Backup deiner wichtigsten Daten erstellen. So hast du eine Sicherheitskopie, falls du doch noch etwas benötigst.
Formatiere einfach Deinen Text – Ein Doppelklick reicht!
Du möchtest einen Text formatieren? Dann markiere ihn einfach! Wenn du nur ein einzelnes Wort ändern möchtest, kannst du es ganz einfach durch ein Doppelklick auswählen. Anschließend hast du die Möglichkeit, die Schriftart, den Schriftgrad, die Schriftfarbe oder auch Fett-, Kursiv- und Unterstrichen-Optionen auszuwählen. Mit wenigen Klicks kannst du deinen Text somit ganz einfach anpassen.
Wann solltest Du Deine SSD formatieren? Rat für den Kauf einer SSD
Du fragst Dich, wann Du Deine SSD formatieren solltest? Wenn Du vor Kurzem eine SSD gekauft hast, dann ist es empfehlenswert, das Laufwerk zu formatieren, damit es kompatibel mit Deinem Betriebssystem ist. Wenn Du ein Betriebssystem installierst, hast Du die Chance, Dein neues Laufwerk auszuwählen und zu formatieren. Allerdings ist es auch möglich, dass Dein Betriebssystem bereits auf Deiner SSD installiert wurde, in diesem Fall müssen Sie es nicht noch einmal formatieren. Es ist jedoch ratsam, dass Du Deine SSD regelmäßig überprüfst und sie bei Bedarf formatierst, um sicherzustellen, dass sie einwandfrei funktioniert.
Sicherungskopie Deines Systems erstellen vor Formatierung C
Wenn Du Dein Betriebssystem auf Partition C gespeichert hast, muss Dir bewusst sein, dass es bei einer Formatierung des Laufwerks C gelöscht wird. Daher ist es wichtig, dass Du eine Sicherungskopie Deines Systems erstellst, bevor Du eine Formatierung des Laufwerks C durchführst. So kannst Du Dein System, sollte es einmal gelöscht werden, wiederherstellen. Eine Sicherungskopie kannst Du entweder auf einem externen Speichermedium oder in der Cloud erstellen. Achte darauf, dass die Sicherungskopie und die Dateien regelmäßig aktualisiert werden, damit Du immer auf dem neuesten Stand bist.
Formatiere Deine Systemfestplatte: So geht’s mit Neuaufsetzen des Betriebssystems
Du hast eine Systemfestplatte, die das Betriebssystem enthält und möchtest diese formatieren? Das ist leider nicht so einfach möglich, denn dafür musst Du das Betriebssystem neu aufsetzen. Wenn Du also die Festplatte in der Installationsumgebung formatieren möchtest, musst Du erst die notwendigen Schritte unternehmen, um das Betriebssystem neu aufzusetzen. Dafür benötigst Du möglicherweise eine Installations-CD, die Dir die nötige Software zum Aufsetzen des Betriebssystems bereitstellt. Außerdem solltest Du vorher alle wichtigen Dateien auf einen USB-Stick oder externe Festplatte sichern, damit Du sie später wieder auf die Systemfestplatte übertragen kannst.
NTFS-Dateisystem unterstützt Volumes bis 8 Petabyte
Du hast sicher schon gehört von NTFS, dem Dateisystem, auf das Windows-Rechner standardmäßig setzen. NTFS unterstützt auf Windows Server 2019 und neuer sowie Windows 10, Version 1709 und neuer Volumes bis zu einer Größe von 8 Petabyte. Ältere Versionen unterstützen Volumes lediglich bis zu 256 Terabyte. Die unterstützten Volumegrößen sind dabei abhängig von der Clustergröße sowie der Anzahl der Cluster. Dadurch ist es möglich, die Speicherkapazität eines Rechners je nach Bedarf zu erweitern.
exFAT: Die beste Wahl für externe Festplatten & Speichersticks
Die Antwort lautet exFAT! Wenn es um die Wahl des richtigen Dateisystems für externe Festplatten und Speichersticks geht, ist exFAT eine sehr gute Wahl. Es ist unscheinbar, bietet aber eine maximale Kompatibilität, was bedeutet, dass du deine Daten auf jedem Betriebssystem problemlos lesen und schreiben kannst. Zudem kannst du mit exFAT-Laufwerken Dateien bis zu einer Größe von 16 Terabyte übertragen, was enorm viel Speicherplatz ist. ExFAT ist dank seiner einfachen Handhabung und Verfügbarkeit auf allen Geräten die perfekte Wahl für den Speicher deiner wichtigsten Daten.
Repariere Dein NTFS-Dateisystem Mit Chkdsk /f
Hast du schon mal das Problem gehabt, dass dein NTFS-Dateisystem beschädigt ist? In seltenen Fällen kann es vorkommen, dass die NTFS-Metadateien $MFT oder $BITMAP beschädigt sind, was zu einem Verlust an Speicherplatz führen kann. Aber keine Sorge, du kannst dieses Problem identifizieren und beheben, indem du den chkdsk /f Befehl für das Volume ausführst. Dafür musst du zuerst zu dem betroffenen Volume wechseln und dann den Befehl eingeben. Falls du noch nie den chkdsk Befehl verwendet hast, rate ich dir, eine Anleitung zu lesen, bevor du den Befehl ausführst, damit du nichts falsch machst. Mit etwas Vorsicht und Geduld kannst du dein NTFS-Dateisystem wieder reparieren.
Richtiges Dateisystem für Laufwerk wählen: Größe entscheidend
Bei der Auswahl des richtigen Dateisystems für dein Laufwerk kommt es vor allem auf die Größe des Laufwerks an. Wenn du ein kleines Laufwerk hast, ist exFAT die bessere Wahl, da es eine höhere Performance bietet. Allerdings kann es im Gegensatz zu NTFS nicht komprimiert werden. Wenn du dagegen ein größeres Laufwerk hast, empfiehlt es sich, NTFS zu verwenden, da es damit besser zurechtkommt. Insgesamt solltest du aber vor allem darauf achten, dass du das Dateisystem auswählst, das am besten zu deinen Bedürfnissen passt.
Formatiere das Laufwerk C: Wie es funktioniert & Wie man ein Backup macht
Du hast schon mal davon gehört, das Laufwerk C zu formatieren, aber weißt nicht ganz genau, was das bedeutet? Keine Sorge, wir erklären es Dir. Das Laufwerk C ist der Ort, an dem sich das Windows Betriebssystem auf Deinem Computer befindet. Wenn Du das Laufwerk C formatierst, bedeutet das, dass Du das Betriebssystem und andere Informationen auf dem C-Laufwerk (oder der primären Partition mit Windows) löschst und durch eine neue Version ersetzt. Dies ist also ein effektiver Weg, um Dein System wieder auf die Werkseinstellungen zurückzusetzen und eventuelle Probleme zu beheben. Allerdings solltest Du vor dem Formatieren des Laufwerks C ein Backup machen, um sicherzustellen, dass alle Deine Dateien sicher sind. Auf diese Weise kannst Du sicher sein, dass Du Deine wichtigen Daten nicht verlierst.
Schlussworte
Um deine Festplatte für Windows 10 zu formatieren, musst du die Systemsteuerung öffnen und dann auf „System und Sicherheit“ und „Administrative Tools“ klicken. Dann wählst du „Computerverwaltung“ aus und klickst auf „Festplattenverwaltung“. Dort kannst du dann die Festplatte formatieren, indem du auf die Festplatte rechtsklickst und dann auf „Formatieren“ klickst. Wähle dann die Option „NTFS“ als Dateisystem aus und klicke auf OK.
Du hast es geschafft! Nun weißt du, wie man eine Festplatte für Windows 10 formatiert. Damit kannst du deine Daten sichern und deinen Computer auf dem neuesten Stand halten. Also, Kopf hoch und viel Erfolg beim Formatieren!







