Hey, hast du schon mal versucht, bei Windows 10 zu scannen? Wenn nicht, bringe ich dir heute bei, wie das geht. Es ist in Wirklichkeit ganz einfach und ich erkläre dir, wie es funktioniert. Es gibt mehrere Möglichkeiten, wie du bei Windows 10 scannen kannst. Also lass uns anfangen!
Wenn du bei Windows 10 einen Scan durchführen willst, musst du zuerst die Fotos-App öffnen. Klicke dazu auf das Startmenü und suche nach „Fotos“. Wenn du die App geöffnet hast, klicke oben auf „Scan“ und wähle dann die Option, die du verwenden möchtest. Wenn du einen Scanner hast, kannst du ihn auswählen und dann das Dokument scannen. Wenn du den Scan fertig hast, kannst du die gescannten Dokumente speichern, bearbeiten oder teilen.
Scannen in Windows 10: Einfache Anleitung für Einsteiger
Du hast Windows 10 und möchtest Dokumente scannen, ohne dafür noch extra Software herunterladen zu müssen? Kein Problem! Alles, was du dafür benötigst, ist bereits auf deinem Computer installiert. Öffne dazu einfach das Startmenü und suche nach „Windows Fax und Scan“. Dieses Programm ermöglicht es dir, deine Dateien zu scannen. Suche im Kopfbereich nach der Schaltfläche „Neuer Scan“. Wähle dann den Scanner aus, den du verwenden möchtest und stelle dein gewünschtes Dateiformat, die Größe und ähnliches ein. Betätige anschließend den Button „Scannen“, und schon ist dein Dokument digitalisiert. Möchtest du dein Dokument noch bearbeiten, bevor du es speicherst? Kein Problem, das Programm bietet dir dafür ebenfalls weitere Einträge.
Scanne Deine Dokumente mit Google Drive App!
Du willst Dokumente scannen? Dann kann Dir die Google Drive App helfen! Öffne die App und tippe rechts unten auf „Hinzufügen“. Danach wählst Du die Option „Scannen“ aus. Jetzt kannst Du ein Foto des Dokuments machen, das Du scannen möchtest. Wenn Du möchtest, kannst Du auch einen Titel für das Dokument festlegen oder einen vorgeschlagenen auswählen. Zum Schluss musst Du nur noch auf „Speichern“ tippen – und schon hast Du Dein Dokument gescannt. Worauf wartest Du noch?
Wie ein Scanner Funktioniert: Der Weg von Licht zu Bild
Beim Scan-Vorgang bewegt sich ein Motor mit dem Scankopf unter der Glasscheibe hin und her. Der Scankopf nimmt dabei das reflektierte Licht auf und leitet es über ein Spiegelsystem weiter, bis es schließlich auf eine Linse trifft. An dieser wird das Licht fokussiert und schließlich an lichtempfindliche Dioden geleitet. Diese wandeln das Licht schließlich in elektrische Signale um, welche wiederum in Bilder umgewandelt werden. So können wir schließlich das gescannte Dokument in unserem Computer sehen.
So digitalisiere deine Dokumente schnell mit Windows 10
Du willst deine Dokumente einscannen, aber hast keinen Scanner? Mit Windows 10 kannst du deine Dokumente ganz einfach und schnell einscannen. Öffne dazu unten links das Startmenü und tippe auf der Tastatur „Windows Fax und Scan“ ein. Wähle das Programm aus und klicke oben auf den Button „Neuer Scan“. Mit dem Button „Vorschau“ kannst du den zu scannenden Bereich individuell anpassen. Du kannst auch Einstellungen vornehmen, wie zum Beispiel die Auflösung und den Dateityp. Dadurch kannst du die Qualität und Größe des gescannten Dokuments steuern. So hast du im Handumdrehen deine Dokumente digitalisiert.
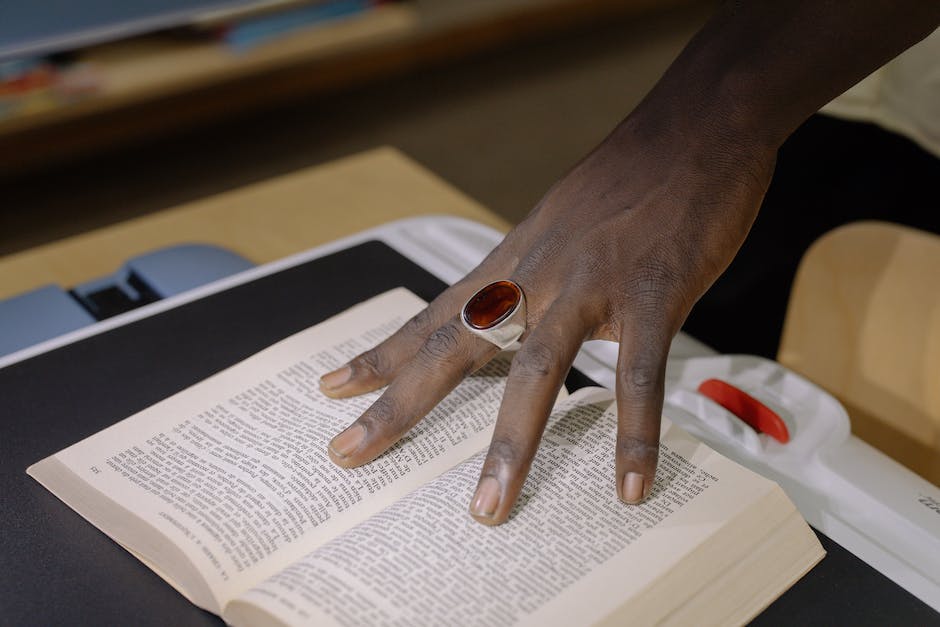
Verbinde Drucker & Scanner mit Computer: Einstellungen & Software
Wenn Du dein Gerät anschließt, kannst Du es mit dem Computer verbinden, indem Du die Schaltfläche „Start“ auf dem Bildschirm auswählst. Anschließend wähle das Menü „Einstellungen“ aus, dort findest Du den Punkt „Geräte“. Unter „Drucker & Scanner“ kannst Du dann die Option „Drucker oder Scanner hinzufügen“ auswählen. Dieser Schritt ist erforderlich, damit du dein Druckergerät und deinen Scanner mit dem Computer verbinden kannst. Viele Druckerhersteller bieten außerdem eine spezielle Software an, mit der du die Einrichtung und Verbindung noch weiter vereinfachen kannst.
Unterschied zwischen Scannen und Fotokopieren erklärt
Du möchtest wissen, was der Unterschied zwischen Scannen und Kopieren ist? Scannt man etwas, wird die Vorlage in ein digitales Format umgewandelt, das du auf deinem Computer speichern kannst. Hierfür stehen dir die verschiedensten Speicher- und Dateiformate zur Auswahl. Möchtest du dagegen fotokopieren, wird die Vorlage ebenfalls gescannt. Das Scanbild bleibt solange im Drucker gespeichert, bis es auf Papier ausgedruckt wird. In diesem Fall ist also von Fotokopieren die Rede. Der Vorteil dabei ist, dass du das Dokument mehrmals ausdrucken kannst und so mehrere Kopien erhältst.
Scanner für verschiedene Zwecke – von Office-Desktop bis 3D
Es gibt eine Vielzahl von Scannern, die verschiedene Zwecke erfüllen. Von Office-Desktop- und Stretch-Scannern, die für die Digitalisierung von Dokumenten verwendet werden, bis hin zu Barcode-Scannern, die eingesetzt werden, um Produkte zu identifizieren und ihren Preis zu ermitteln. Aber auch 3D-Scanner gewinnen immer mehr an Popularität. Diese Scanner ermöglichen es, ein 3D-Modell zu erstellen, indem sie Objekte aus verschiedenen Blickwinkeln scannen. Diese Technologie ist besonders nützlich in der Medizin, der Architektur und der Industrie.
Kostenlose Scanner für Windows 10: Microsoft, WinScan2PDF & NAPS2
Du suchst noch nach einem kostenlosen Scanner für Windows 10? Dann bist du hier genau richtig! UPDATED stellt dir daher drei tolle Alternativen vor, die du unkompliziert und ohne Download nutzen kannst. Die erste Option ist die integrierte Scanner-App von Microsoft. Sie ist einfach und intuitiv zu bedienen und bietet eine schnelle und unkomplizierte Lösung.
Eine weitere Alternative ist die kostenlose Scanner-Software “WinScan2PDF”. Sie ist übersichtlich und leicht zu bedienen und überzeugt mit einem intuitiven Interface. Für den fortgeschrittenen Nutzer bietet sich die kostenlose Scanner-Software “NAPS2” an. Sie ist vielseitig und praktisch, denn sie bietet zahlreiche Optionen, die du beim Scannen und Verwalten deiner Dokumente nutzen kannst. Also worauf wartest du noch? Probier die tollen Scanner-Alternativen doch einfach mal aus!
Scannen von Dokumenten und Bildern mit Windows Scanner
Du möchtest Dokumente oder Bilder mit deinem PC scannen? Kein Problem! Mit der App „Windows Scanner“ ist das ganz einfach. Einfach die Datei hochladen, speichern und dann als JPEG-, Bitmap- oder PNG-Dateien auf deinem PC speichern. So hast du deine Dokumente und Bilder schnell und einfach überall dabei und kannst sie jederzeit abrufen. Wenn du mehr über die Installation und die Verwendung eines Scanners in Windows erfahren möchtest, findest du weitere Informationen unter Installieren und Verwenden eines Scanners in Windows.
Scanne Dokumente mit Office Lens – Kostenlose App für Word-Format
Du suchst nach der einfachsten Möglichkeit, ein Dokument in Microsoft Word zu scannen? Dann probiere Office Lens aus! Unsere kostenlose App erfasst das Dokument mit der Kamera Deines Smartphones oder Tablets und speichert es direkt im Word-Format, sodass Du es bearbeiten kannst. Office Lens ist ein echter Alleskönner, denn Du kannst mit der App nicht nur Dokumente scannen, sondern auch Whiteboards und Visitenkarten erfassen. Alles, was Du dazu brauchst, ist eine Internetverbindung. Ein weiterer Vorteil: Office Lens erkennt automatisch die Ränder des Dokuments und korrigiert die Bilder in Echtzeit, sodass Du immer ein perfektes Scan-Ergebnis erzielst. Probiere es gleich aus!

Scanne QR Codes: So einfach funktionierts!
Hey! Wenn du einen QR Code scannen möchtest, musst du zuerst deine Kamera-App öffnen. Richte die Kamera 2–3 Sekunden lang ruhig auf den QR Code und warte, bis die Scan-Funktion aktiviert ist. Meistens erscheint dann eine Benachrichtigung. Falls nicht, kann es sein, dass du das Scannen von QR Codes in deinen Einstellungen aktivieren musst. Versuchs einfach mal und lass dich überraschen, was du alles entdeckst!
Einstellungen anpassen: Wähle Bildprofil, Quelle und Format für Deinen Drucker
Du musst unter Windows in den Scanner- und Druckerbereich gehen und mit der rechten Maustaste auf Deinen Drucker klicken. Dann erscheint ein Menü, in dem Du Dein Bildprofil, die Quelle und das Format auswählen kannst. Beim Format geht es vor allem um Farben, Dateityp und Auflösung. Es ist wichtig, dass Du dabei die richtige Einstellung wählst, damit Dein Drucker das Bild korrekt ausgibt. Vergiss nicht, dass es abhängig von der Druckerart und -qualität auch unterschiedliche Einstellungen gibt.
Scanne Papierdokumente zu PDF-Dateien unter Windows
Du möchtest ein Papierdokument mithilfe einer Vorgabe als PDF-Datei einscannen? Kein Problem! Unter Windows kannst Du dazu Werkzeuge > PDF erstellen > Scanner > [Dokumentvorgabe] wählen. Klick anschließend auf „Scannen“, um den Scanvorgang zu starten. Solltest Du auch die Rückseiten scannen wollen, wähle bei der Aufforderung die Option „Weitere Seiten scannen“ und anschließend „Umgedrehte Seiten scannen“. So lässt sich das Dokument bequem in eine PDF-Datei umwandeln. Achte dabei aber darauf, dass das Scannen einiger Seiten etwas länger dauern kann. Verwende am besten eine höhere Auflösung, um ein scharfes Ergebnis zu erzielen.
So scannst du Dokumente & versendest sie per E-Mail
Du hast ein Dokument, das du gerne scannen und per E-Mail versenden möchtest? Kein Problem! Es ist ganz einfach. Zuerst musst du dein Dokument in den Standard-Modus einlegen. Dann klickst du links auf die SCANNEN-Schaltfläche. Als nächstes wählst du die Dokumentenart und die Scangröße aus. Anschließend klickst du auf Scannen. Dein eingescanntes Bild wird dir dann im Bildbetrachter angezeigt. Wenn du das Bild verschicken möchtest, klickst du auf E-mail senden. Nun öffnet sich das Scan-to-E-Mail Dialogfeld, in dem du deine E-Mail-Adresse eingeben und auf Senden klicken kannst. So einfach ist das! Versende deine Dokumente einfach und schnell per E-Mail.
QR-Code scannen und Anmeldung abschließen – Android
Willkommen! Um dich anzumelden, musst du nur noch ein paar einfache Schritte durchgehen. Schritt 2: Scannen des QR-Codes. Öffne hierfür einfach die Kamera-App auf deinem Android-Smartphone oder -Tablet und richte sie auf den QR-Code. Sobald die Kamera den Code erkannt hat, wird automatisch ein Banner angezeigt. Tippe einfach darauf und folge anschließend den Anweisungen auf dem Bildschirm, um die Anmeldung abzuschließen. Dann kannst du direkt loslegen mit dem, was du vorhast!
Scanner: Einfaches & Schnelles Scannen mit Touchscreen-Display
Scannen war noch nie so einfach! Dank des benutzerfreundlichen Touchscreen-Displays ist das Scannen von Dokumenten jetzt noch leichter als je zuvor. Du kannst es ganz nach Deinen Wünschen anpassen und die gescannten Bilder mit verschiedenen Bildkorrektur-Funktionen optimieren. So stellst Du sicher, dass Deine digitalen Dateien gestochen scharf und klar sind. Auch das Abrufen von Dokumenten direkt aus der Cloud ist mit diesem Gerät ein echtes Kinderspiel. Mit diesem Scanner holst Du Dir den perfekten Begleiter für’s Home Office und kannst einfach und schnell deine Dokumente digitalisieren.
Scannen unter Windows 10: Anleitung zur Problembehebung
Du hast Probleme beim Scannen unter Windows 10? Prüfe zunächst, ob Dein Scanner richtig angeschlossen und eingeschaltet ist. Sollte das der Fall sein und trotzdem funktioniert das Scannen nicht, starte den Scanner neu. Wenn das auch nichts hilft, bleibt Dir nur das Deinstallieren und Neuinstallieren des Scanners. Stelle sicher, dass Du hierfür die aktuellsten Treiber und Softwareversionen verwendest. Auf diese Weise kannst Du sicherstellen, dass Dein Scanner optimal funktioniert.
Digitalisiere und Bearbeite Dokumente einfach mit Microsoft Office Lens
Mit der kostenlosen App „Microsoft Office Lens“ ermöglicht dir das Digitalisieren und Bearbeiten von Dokumenten ganz einfach und bequem. Mit der App für Android und iOS kannst du schnell Dokumente, Whiteboards, Schultafeln, Rechnungen, Ausdrucke oder Fotos scannen und bearbeiten. In Sekunden wandelst du deine Papierdokumente in digitale Dateien um, die du auf deinem Smartphone speichern, teilen oder bearbeiten kannst. Microsoft Office Lens erkennt automatisch die Seitenränder und bearbeitet die Bilder, sodass du scharfe und klare Ergebnisse erhältst. Zudem kannst du die Dokumente auch direkt in Microsoft Word, PowerPoint oder OneNote speichern. Dank der einfach zu bedienenden Benutzeroberfläche kannst du die App auch problemlos nutzen, wenn du noch keine Erfahrung im Umgang mit digitalen Dokumenten hast.
Scannen von Dokumenten und Fotos mit HP Scan
Nachdem du deinen Drucker erfolgreich installiert hast, ist es an der Zeit, die Scansoftware zu öffnen. Dazu musst du in Windows nach dem Modellnamen und der Nummer deines Druckers suchen, um den HP-Druckerassistenten zu öffnen. Anschließend klickst du auf der Registerkarte Scannen auf „Dokument oder Foto scannen“, um HP Scan zu starten. So kannst du einfach Dokumente und Fotos scannen und digital speichern. Achte darauf, die richtigen Einstellungen für das jeweilige Dokument oder Foto vorzunehmen und die Ergebnisse nach dem Scannen zu überprüfen.
Scannen von Dokumenten auf Samsung-Smartphone leicht gemacht
Du hast ein Samsung-Smartphone und willst Dokumente einscannen? Kein Problem, denn quasi alle aktuellen Samsung-Telefone von der A-Reihe bis zur Z-Serie verfügen über eine eigene Scan-Funktion. Diese ist direkt in der Kamera-App fest integriert und funktioniert mit Android 10 und der Benutzeroberfläche One UI 20 oder höher. So kannst du ganz einfach Dokumente auf deinem Samsung-Smartphone scannen: Öffne einfach die Kamera-App und wähle den Scan-Modus aus. Dann halte dein Smartphone einfach über das Dokument, das du scannen möchtest. Der Scanner erkennt automatisch die Konturen und scannt anschließend dein Dokument – schon ist es geschafft!
Schlussworte
Um ein Dokument mit Windows 10 zu scannen, brauchst du einen Scanner. Wenn du einen hast, musst du ihn an deinen Computer anschließen und die entsprechenden Treiber installieren. Dann kannst du den Scanner in der Systemsteuerung unter „Geräte und Drucker“ finden. Klicke darauf und wähle dann das Symbol für den Scanner. Wenn du auf das Symbol klickst, öffnet sich ein Fenster, in dem du dein Dokument scannen kannst. Wähle die gewünschte Einstellung und klicke dann auf ‚Scan‘, um das Dokument zu scannen.
Zusammenfassend können wir sagen, dass das Scannen mit Windows 10 einfacher ist als je zuvor. Mit ein paar einfachen Schritten hast du deine Dokumente schnell gescannt und archiviert. So sparst du viel Zeit und Energie.







