Du hast Probleme, deine Netzwerkanmeldeinformationen unter Windows 10 zu finden? Keine Sorge, das ist gar nicht so schwer. In diesem Artikel helfen wir Dir, die Informationen schnell und einfach zu finden.
Hallo! Um deine Netzwerkanmeldeinformationen in Windows 10 zu finden, musst du zuerst auf den Einstellungen-Button in der Taskleiste klicken. Dann klickst du auf Netzwerk und Internet und wählst dann den Punkt „Netzwerkstatus anzeigen“ aus. Dort findest du alle Informationen, die du über dein Netzwerk benötigst. Viel Glück!
Anpassen des Benutzerkontos: Öffne Dialogfeld in Systemsteuerung
Falls du das Benutzerkonto in deinem System anpassen möchtest, ist der erste Schritt das Öffnen des Dialogfeldes Benutzerkonten. Dazu musst du auf den Start-Button klicken und anschließend in der Systemsteuerung unter der Kategorie Benutzerkonten das Dialogfeld dazu öffnen. Sobald das Dialogfeld geöffnet ist, kannst du auf das Dialogfeld Gespeicherte Benutzernamen und Kennwörter gehen, um dein Benutzerkonto anzupassen. Dort kannst du deine gespeicherten Benutzernamen und Kennwörter bearbeiten und ändern.
So wählst Du Dein Profilbild in der Taskleiste aus
Klickst Du in der linken Ecke der Taskleiste auf den Start-Button, öffnet sich ein neues Fenster. In diesem findest Du auf der rechten Seite Dein Profilbild. Mit einem Klick kannst Du es auswählen und unter dem Profilbild erkennst Du dann auch gleich Deinen Benutzernamen, den Du vielleicht vorher schon ausgewählt hast. Alternativ kannst Du auch ein anderes Benutzerbild anstelle des ausgewählten Profilbilds auswählen. Dazu kannst Du auf das Plus-Symbol klicken und Dir ein anderes Bild aus einer Foto-Bibliothek aussuchen.
Finde Dein Heimnetzgruppen-Passwort in der Systemsteuerung!
Du hast nach einem Passwort für deine Heimnetzgruppe gesucht? Dann haben wir eine Lösung für dich! In der Systemsteuerung kannst du die Suche nutzen. Gehe dazu oben rechts im Suchfeld und gib „Heimnetzgruppe“ ein. Wähle anschließend das gleichnamige Ergebnis aus und klicke auf „Weitere Heimnetzgruppen-Aktionen“. Wenn du diese Option auswählst, wird dir das Passwort, das du für die Heimnetzgruppe gespeichert hast, angezeigt.
Finde und drucke das Kennwort deiner Heimnetzgruppe aus
Du willst beitreten zu einer Heimnetzgruppe? Dann musst du zuerst das Kennwort herausfinden. Dazu öffne die Systemsteuerung und gib im Suchfeld „Heimnetzgruppe“ ein. Klicke auf den entsprechenden Eintrag und wähle dann unter „Weitere Heimnetzgruppen-Aktionen“ die Option „Kennwort für die Heimnetzgruppe anzeigen oder ausdrucken“. Anschließend kannst du das Passwort sehen. Falls du es für später aufbewahren willst, kannst du es auch ausdrucken.
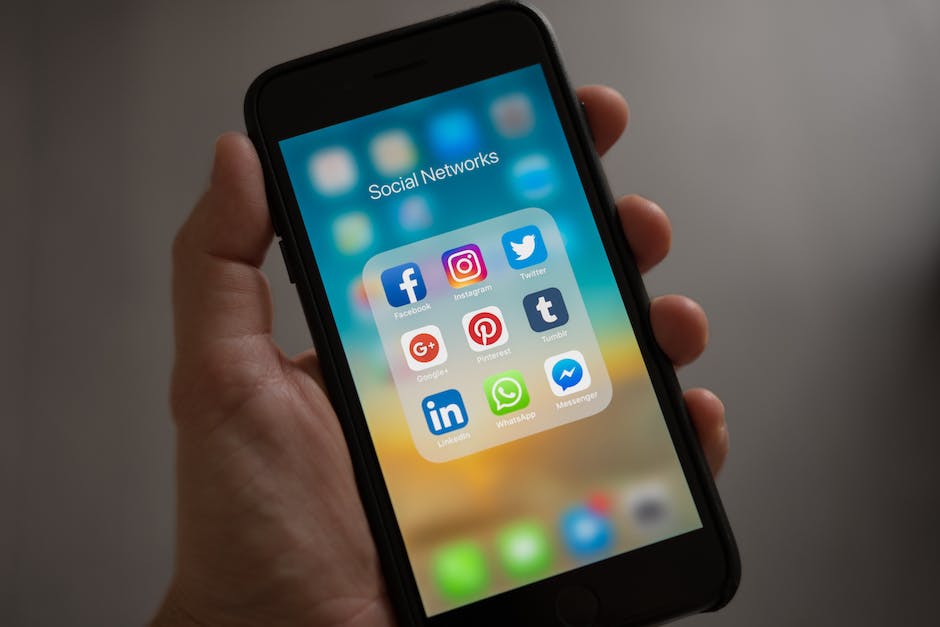
Vergessener Benutzername & Kennwort? Kein Problem!
Auch wenn Sie sich nicht mehr an Ihr Kennwort erinnern, können Sie es leicht zurücksetzen. Falls Ihr Administrator nicht erreichbar ist, können Sie auch eine E-Mail an den Support schicken, in der Sie um Hilfe bitten. Der Support hilft Dir dann gerne weiter.
Du hast Deinen Benutzernamen oder das Kennwort für Dein Firmen- oder Schulkonto vergessen? Keine Sorge, denn es ist einfacher als man denkt, sie wiederzufinden. Wende Dich einfach an Deinen Administrator, der Dir den Benutzernamen und das Kennwort zurücksetzen kann. Wenn Dein Administrator nicht erreichbar ist, kannst Du auch eine E-Mail an den Support schreiben und um Hilfe bitten. Der Support hilft Dir dann gerne weiter und stellt Dir Dein Kennwort schnell und unkompliziert zur Verfügung. Also keine Sorge, es ist einfach, Dein Benutzername und Kennwort wiederzufinden.
Ändere Benutzernamen auf deinem Computer
Gib in die Taskleiste auf deinem Computer „Computerverwaltung“ ein und wähle den Eintrag aus der Ergebnisliste. Wenn du auf den Pfeil neben „Lokale Benutzer und Gruppen“ klickst, öffnet sich ein Menü. Wähle unter dort „Benutzer“ aus. Dann klickst du mit der rechten Maustaste auf „Administrator“ und wählst „Umbenennen“. Dadurch kannst du den Benutzernamen ändern. Wenn du die Änderung bestätigt hast, ist der neue Benutzername aktiv.
Passwörter – Eine kurze Geschichte ihrer Entstehung
Du hast schon mal vom Begriff Passwort gehört, aber weißt du, woher er stammt? Der Begriff wurde schon im 16. Jahrhundert verwendet und seine Ursprünge liegen im militärischen Bereich. Damals reichte ein einzelnes Wort, um das Passieren durch ein Tor oder eine Schranke zu ermöglichen. Eng damit verwandt ist das Kennwort, das sich aber stärker auf die Kennung als gemeinsam bekanntes Geheimnis bezieht. Heutzutage sind Passwörter lang und komplex und werden oft für wichtige Accounts oder andere private Daten verwendet, um sicherzustellen, dass diese nicht in die falschen Hände geraten.
Wie du dein Passwort wiederherstellen und ein sicheres Passwort erstellen kannst
Du hast das Passwort für deinen PC vergessen? Kein Problem – wir zeigen dir, wie du es wiederherstellen kannst. Melde dich einfach mit deinem Administrator-Konto an. Drücke dann die Windows-Taste und gib in dem sich öffnenden Fenster “control userpasswords2” ein. Bestätige mit “OK” und klicke auf den Benutzer, für den du das Passwort vergessen hast. Anschließend kannst du ein neues Passwort eingeben. Wenn du aber eher ein sicheres Passwort haben möchtest, kannst du auch ein Passwortgenerator verwenden, um ein starkes Passwort zu erstellen. So hast du ein wirklich sicheres Passwort, das du dir leicht merken kannst.
Windows-Konto anmelden: Kennwort zurücksetzen & PIN-Probleme lösen
Du hast Probleme beim Anmelden deines Windows-Kontos? Dann kannst du das Kennwort zurücksetzen. Wähle auf dem Anmeldebildschirm einfach den Link „Kennwort zurücksetzen“ aus. Falls du stattdessen eine PIN verwendest, findest du hier nützliche Tipps: Pin-Anmeldeprobleme. Beantworte anschließend die Sicherheitsfragen und gib ein neues Kennwort ein. Anschließend kannst du dich wieder ganz normal mit dem neuen Kennwort anmelden. Wenn du vor dem Zurücksetzen des Kennworts ein Backup deiner Daten gemacht hast, hast du dein Konto schon bald wieder vollständig einsatzbereit.
Sicheres WLAN-Passwort generieren: Schütze dein Netzwerk!
Du hast ein WLAN zu Hause und möchtest es schützen? Dann ist ein sicheres WLAN-Passwort unerlässlich. Auch als Netzwerkschlüssel bekannt, dient es der Sicherung der Zugangsverschlüsselung für dein drahtloses Netzwerk und stellt sicher, dass dein WLAN nicht unerlaubt genutzt wird. Mit Hilfe des Kennworts können Router die Zugangscodes entziffern und die Geräte mit dem Internet verbinden. Um ein sicheres WLAN-Passwort zu generieren, bietet sich ein Generator an. Dieser erstellt Passwörter, die aus einer Kombination von Zahlen, Buchstaben und Sonderzeichen bestehen und sicherstellen, dass dein WLAN-Netzwerk vor unbefugten Zugriffen geschützt ist. Ein solches Passwort sollte regelmäßig aktualisiert werden, um eine weiterhin sichere Nutzung zu gewährleisten.

WLAN-Schlüssel herausfinden – So geht’s!
Du kannst ganz einfach herausfinden, welcher WLAN-Schlüssel für dein Netzwerk gilt. Klicke dazu einfach mit der rechten Maustaste auf die Verbindung, die du gerade nutzt, und wähle anschließend „Status“ und „Drahtloseigenschaften“ aus. Wechsle nun zum Menü „Sicherheit“ und klicke auf „Zeichen anzeigen“. Jetzt kannst du den WLAN-Schlüssel im Klartext sehen. So hast du schnell heraus, welcher Code für dein Netzwerk gilt.
WLAN-Passwort finden: So geht’s einfach und schnell
Weißt Du nicht, wo Du Dein WLAN-Passwort findest? Keine Sorge, es ist gar nicht so schwer. Andere Namen für den WLAN-Schlüssel sind auch WLAN-Key, Passphrase oder Pre-Shared Key (PSK). Bei vielen Modellen findest Du das WLAN-Passwort auf der Rück- oder Unterseite des Routers. Wenn Du den Router nicht mehr besitzt, kannst Du das Passwort in den Netzwerkeinstellungen ändern. Dort findest Du meistens ein Option, das als WLAN-Passwort oder Netzwerkschlüssel bezeichnet wird. Wenn die Standardeinstellungen noch aktiv sind, ist das werkseitige WLAN-Passwort dasjenige, das Du im Router ändern kannst. Wenn Du das Passwort nicht findest, musst Du die Anleitung des Herstellers überprüfen, um zu sehen, ob Du dort weitere Informationen findest.
Was sind Benutzernamen? Wie sie schützen!
Du hast schon mal von Benutzernamen gehört, aber weißt nicht, was sie sind? Ein Benutzername ist ein Name, mit dem du dich auf einem Computer, einer Website oder einem Programm anmelden kannst. Er identifiziert dich als einzigartigen Benutzer und schützt deine persönlichen Daten. Du kannst deinen Benutzernamen oft selbst wählen, aber manchmal wird er automatisch generiert. Es ist wichtig, dass du ein sicheres Passwort wählst, um deinen Benutzernamen zu schützen. Dies stellt sicher, dass nur du Zugang zu deinen persönlichen Daten hast.
Erstelle einen sicheren Benutzernamen – Tipps & Tricks
Der Benutzername, den man sich für Online-Dienste aussucht, ist ein wichtiges Element, wenn es um die Sicherheit des eigenen Kontos geht. Es ist ratsam, einen einzigartigen Namen zu wählen, der nicht so leicht zu erraten ist. Ein guter Benutzername beinhaltet sowohl Buchstaben als auch Zahlen. Zudem sollte man darauf achten, dass es sich nicht um ein Wort aus einem Wörterbuch handelt. Weiterhin ist es von Vorteil, wenn man seinen Benutzernamen möglichst nicht an andere weitergibt, selbst wenn man ihnen vertraut. Dadurch minimiert man das Risiko, dass jemand sein Konto missbraucht.
Wi-Fi Passwort Herausfinden – Einfache Anleitung
Du hast Probleme das Passwort für dein Wi-Fi Netzwerk herauszufinden? Kein Problem! Es ist ganz einfach, das Passwort wieder herauszufinden. Öffne dazu die Einstellungen deines Computers und wähle „WLAN-Status“ aus. Anschließend gehst du auf die Registerkarte „Drahtloseigenschaften“. Dort wählst du die Option „Sicherheit“ aus und klickst dann das Kontrollkästchen „Zeichen anzeigen“ an. Nun wird das Passwort für dein Wi-Fi Netzwerk im Feld „Netzwerksicherheitsschlüssel“ angezeigt. Damit kannst du sofort wieder auf das Netzwerk zugreifen. Probiere es einfach mal aus!
Windows Anmeldeinformationen: Benutzernamen und Kennwörter speichern
Du hast vielleicht schon einmal versucht, Dich bei einem Computer im Netzwerk anzumelden und hast dabei gesehen, dass Windows Deine Anmeldeinformationen speichert? Genau das macht die Windows-Anmeldeinformationen. Sie speichern Deine Benutzernamen und Kennwörter, die Du benötigst, um Zugriff auf Computer, die Windows-Systeme nutzen, zu erhalten. Das können sowohl normale Workstations als auch Server sein. Windows speichert die Anmeldeinformationen, sodass Du nicht jedes Mal, wenn Du Dich anmelden musst, Deine Informationen neu eingeben musst. So sparst Du viel Zeit und hast ein bequemes Anmeldeverfahren.
Sicheres Passwort erstellen: Tipps und Tricks
Beim Erstellen eines Passworts ist es wichtig, dass es sicher ist. Es gibt einige Tipps, die Du beachten solltest, um sicherzustellen, dass Dein Passwort sicher ist. Zuerst solltest Du nie denselben Benutzernamen oder eine ähnliche Variante davon verwenden. Auch ein Passwort, das Monatsnamen oder Jahreszahlen enthält, ist nicht sicher. Es ist am besten, ein Passwort zu wählen, das mehrere Wörter, Zahlen und andere Symbole enthält, die zusammen ein einzigartiges Passwort bilden. Es ist auch ratsam, das Passwort regelmäßig zu ändern, um sicherzustellen, dass es nicht gehackt wird. So kannst Du sicher sein, dass Deine Daten geschützt bleiben.
Sicheres Passwort für dein Windows 10-PC mit Microsoft-Konto
Wenn du dich bei deinem Windows 10-PC mit deinem Microsoft-Konto anmeldest, dann sind dein Windows-Passwort und dein „Microsoft“-Passwort identisch. Es ist äußerst wichtig, dass du dir ein sicheres Passwort aussuchst, damit niemand Zugriff auf deinen PC bekommt. Du kannst zum Beispiel ein Passwort wählen, das mindestens 8 Zeichen lang ist und aus Groß- und Kleinbuchstaben, Zahlen und Sonderzeichen besteht. Ein komplexes Passwort ist ein sicheres Passwort, also gib dir Mühe beim Erstellen deines Passworts. Wenn du dein Passwort vergisst, kannst du immer noch den Weg über die Microsoft-Webseite gehen, um ein neues Passwort zu erstellen.
Wo findest du die SAM-Datei & Kennwörter-Einstellungen?
Du hast bestimmt schon einmal davon gehört, dass die SAM-Datei die Benutzerkontendatenbank ist und wohl auch schon verstanden, dass sie die System- und Zugriffs-Rechte speichert. Aber wo liegt die Datei überhaupt? Sie ist ohne Endung im Verzeichnis »C:\WINDOWS\system32\config« bzw »C:\WINNT\system32\config« zu finden. Außerdem werden die Informationen der Benutzerkonten und die Kennwörter auch in der Registry verschlüsselt gespeichert. Wenn Du also an die Daten der Benutzerkonten und Kennwörter willst, musst Du sowohl in die SAM-Datei als auch die Registry schauen.
Aktiviere Netzwerkerkennung in der Systemsteuerung
Du musst die Netzwerkerkennung aktivieren, um deine Netzwerkverbindungen zu verwalten. Hierfür öffnest du am besten die Systemsteuerung. Unter „Alle Elemente der Systemsteuerung“ findest du das „Netzwerk- und Freigabecenter“. Öffne es und gehe auf die „Erweiterte Freigabeeinstellungen ändern“. Im dortigen Fenster kannst du „Netzwerkerkennung aktivieren“ auswählen. Damit bist du deinem Ziel einen Schritt näher. Wenn du noch mehr über die Netzwerkerkennung erfahren möchtest, kannst du dich auch gerne bei uns melden. Wir helfen dir dann weiter.
Zusammenfassung
Deine Netzwerkanmeldeinformationen kannst du in Windows 10 finden, indem du zu den Einstellungen gehst. Klick dazu auf das Startmenü und wähle dann System -> Netzwerk & Internet -> WLAN. Anschließend wählst du den Netzwerknamen aus, für den du die Anmeldeinformationen sehen möchtest, und klickst dann auf Details. Dort findest du die Informationen, die du brauchst.
Deine Schlussfolgerung lautet:
Du hast jetzt gelernt, wie du deine Netzwerkanmeldeinformationen in Windows 10 finden kannst. Es ist wichtig, dass du immer eine Sicherheitskopie deiner Anmeldeinformationen hast, damit du deinen Zugang zu deinem Netzwerk schützen kannst. Jetzt weißt du, wo du sie finden kannst und kannst dein Netzwerk sicher halten.







