Hey, du! Wenn du Probleme mit deinem Computer hast und du dich fragst, wie du Windows 10 im abgesicherten Modus starten kannst, dann bist du hier genau richtig! In diesem Artikel erkläre ich dir, wie du deinen Computer im abgesicherten Modus starten kannst, um ihn zu reparieren und Probleme zu beheben. Lass uns also loslegen!
Um Windows 10 im abgesicherten Modus zu starten, gehst Du einfach folgendermaßen vor. Zuerst musst Du den PC neu starten, während Du die Taste F8 gedrückt hältst. Dann solltest Du ein Menü sehen, in dem Du „Abgesicherter Modus“ auswählen kannst. Wenn Du das getan hast, kannst Du auf „OK“ klicken und Windows 10 wird im abgesicherten Modus starten.
Probleme mit dem Smartphone? Versuche es mit diesen Tipps
Du hast Probleme mit deinem Smartphone? Probier mal Folgendes aus: Drücke die Ein-/Aus-Taste deines Smartphones. Wenn die Animation startet, halte die Leisertaste gedrückt, bis die Animation beendet ist und dein Smartphone im abgesicherten Modus gestartet wird. Wenn alles funktioniert hat, solltest du am unteren Bildschirmrand den Hinweis „Abgesicherter Modus“ sehen. Manchmal hilft es auch, die Batterie für ein paar Minuten zu entfernen, bevor du das Smartphone wieder einschaltest. Versuch das mal und schau, ob es hilft. Viel Glück!
Neustart im abgesicherten Modus – F8 Taste benutzen
Du möchtest deinen Computer im abgesicherten Modus starten? Dann musst du ihn zunächst einmal neu starten. Warte, bis das BIOS geladen wurde, aber bevor das Windows-Hochfahr-Emblem erscheint, drücke die Taste F8 mehrmals hintereinander, um den richtigen Zeitpunkt zu erwischen. Dadurch öffnet sich das Menü mit den verschiedenen Startoptionen. Wähle „Abgesicherter Modus“ aus und bestätige deine Auswahl. Dein Computer wird dann im abgesicherten Modus starten.
Starten des Rechners im abgesicherten Modus: Strg+F8
Du kannst deinen Rechner im abgesicherten Modus starten, indem du während des Startvorgangs vor dem Erscheinen des Windows-Logos die Tastenkombination Strg + F8 drückst. Dadurch wird der Start-Manager aufgerufen und du kannst den Rechner im abgesicherten Modus starten. Dies kann besonders nützlich sein, wenn du beispielsweise Probleme mit dem System hast oder bestimmte Programme starten möchtest, die im normalen Modus nicht funktionieren. Um den abgesicherten Modus zu verlassen, kannst du einfach den Rechner wieder neu starten.
Abgesicherter Modus für Windows-Probleme lösen
Du hast mal wieder Probleme mit deinem Windows? Kein Problem! Der abgesicherte Modus ist eine tolle Funktion, die dir dabei helfen kann. Der abgesicherte Modus ist ein spezieller Modus, den du starten kannst, wenn du Probleme beim Hochfahren von Windows hast. Er ermöglicht es dir, in einem speziellen Modus zu starten, in dem du Fehler diagnostizieren und beheben kannst. Diese Probleme können verschiedene Ursachen haben, z.B. Konflikte zwischen Treibern oder Viren, die verhindern, dass Windows normal hochfährt. Durch den abgesicherten Modus hast du die Möglichkeit, Software zu installieren, die diese Probleme beheben kann. So kannst du dein Windows-System wieder in einen normalen Betriebsmodus versetzen.
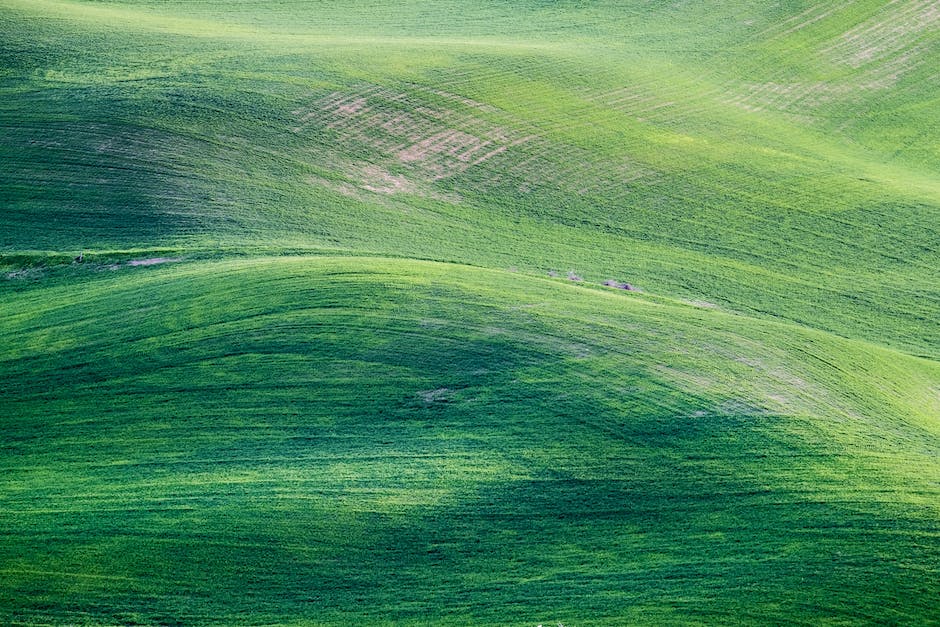
Wie man Windows mit Erweiterten Problembehandlungsmodi startet
Du hast Probleme mit deinem Computer? Keine Sorge. Hier erfährst du, wie du Windows mit erweiterten Problembehandlungsmodi starten kannst. Wenn du deinen Computer einschaltest, drücke einfach die F8-Taste, bevor Windows startet. Damit kommst du auf das Menü Erweiterte Startoptionen. Hier hast du die Möglichkeit, deinen Computer mit verschiedenen Modifikationen des Windows-Betriebssystems zu starten. Es kann helfen, Probleme zu beheben, die auftreten, wenn Windows nicht wie erwartet startet. Wenn du zum Beispiel einen fehlerhaften Computer-Neustart durchführen möchtest, dann kann dir diese Funktion helfen. Probier es einfach mal aus!
Repariere Windows: Wähle „Systemstartreparatur“ aus
Klicke auf dem Windows-Setup-Bildschirm auf „Computer reparieren“, um Windows zu reparieren. Wähle dann „Troubleshoot (Problembehandlung)“ aus. Gehe weiter zu den „Erweiterten Optionen“ und wähle „Systemstartreparatur“. Dadurch wird versucht, Windows automatisch zu reparieren. Wenn der Prozess abgeschlossen ist, starte den Computer bitte neu. Jetzt sollte Windows wieder wie gewohnt laufen. Wenn du immer noch Probleme hast, kannst du im Internet nach Lösungen für dein Problem suchen. Es gibt viele Foren, in denen du Unterstützung bekommst.
Beschleunige Windows 10 in 2 Schritten: Abgesicherter Modus aktivieren
Du willst dein Windows 10-System optimieren? Dann kannst du in nur zwei Schritten den Abgesicherten Modus aktivieren. So gehst du vor: Schritt 1: Gib einfach „msconfig“ in das Suchfeld von Windows 10 ein und drück die Eingabetaste. Daraufhin öffnet sich die Systemkonfiguration. Schritt 2: Unter der Option „Start“ findest du einige weitere Optionen. Markiere hier bitte „Abgesicherter Start“ und „Minimal“. Wenn du auf „OK“ klickst, wird Windows 10 in den Abgesicherten Modus umgeladen. Dir werden dann weniger Programme und Treiber geladen, was das System beschleunigt.
PC reagiert nicht auf F8? So ruft man das Bootmenü auf
Nicht jeder PC reagiert auf den Tastendruck F8, um das Bootmenü aufzurufen. Dafür können verschiedene Faktoren verantwortlich sein. Je nach BIOS-Version kann es sein, dass der Computer erst spät auf Tastatureingaben reagiert. Oder nach dem Neustart bleibt der Monitor so lange dunkel, bis schon der Windows-Start läuft. Wenn du also das Bootmenü aufrufen möchtest, kann es sein, dass du schnell auf F8 drücken musst, um es aufzurufen. Alternativ kannst du auch im BIOS nachschauen, ob du dort das Bootmenü aufrufen kannst.
Windows 10 nicht starten? Hier findest du Lösungen!
Hast du Probleme damit, dass dein Windows 10 nicht startet? Dann hilft dir dieser Artikel! Wir gehen durch verschiedene Lösungen, damit du deinen Rechner wieder zum Laufen bringst.
Als erstes versuchst du, Windows im abgesicherten Modus zu starten. Dazu musst du beim Booten auf die richtige Taste drücken, damit du den abgesicherten Modus erreichst. Wenn du das hinbekommen hast, kannst du versuchen, das System auf einen früheren Wiederherstellungspunkt zurückzusetzen. Dieser Punkt sollte vor dem Zeitpunkt liegen, an dem das Problem aufgetreten ist.
Sollte auch das nicht funktionieren, kannst du Windows im Notfall-System starten. Damit kannst du einige Funktionen wiederherstellen und so das Problem lösen.
Sollte das ebenfalls nicht klappen, dann kannst du versuchen, das Betriebssystem sauber neu zu installieren. Damit verlierst du allerdings alle Daten, die nicht regelmäßig gesichert werden. Sichere deswegen deine Daten am besten vorher mit Backups.
Du siehst, es gibt einige Möglichkeiten, deinen Rechner wieder zum Laufen zu bringen. Nutze diese im August 2108, um das Problem zu lösen.
Computerprobleme? Drücke die F11-Taste zum Zurücksetzen!
Du hast einen Dell-, HP- oder Lenovo-Computer und der läuft nicht mehr so wie er soll? Dann kann die F11-Taste auf Deinem Computer helfen. Diese Taste ist die zentrale Taste, um Dein System zurückzusetzen. Damit stellst Du es auf die Standardeinstellungen des Computers zurück, wenn es aufgrund von Hardware- oder Softwareproblemen beschädigt wurde. Beim Zurücksetzen überschreibst Du alle auf Deinem Computer vorhandenen Dateien, also sei vorsichtig und sichere Deine Daten vorher. Wenn Du es aber trotzdem versucht hast, kannst Du die F11-Taste auch drücken, um Deinen Computer wieder in einen funktionierenden Zustand zu versetzen.

F11-Taste: Ein echter Allrounder – Schnell Vollbildmodus aktivieren
Du hast schon mal von der F11-Taste gehört, die in vielen Programmen und Anwendungen Verwendung findet? Mit der F11-Taste kannst du ganz einfach den Vollbildmodus deines Browsers aktivieren. Drücke die Taste ein zweites Mal und du gelangst wieder zur Ansicht mit der Menüleiste. Wusstest du, dass du auch mit der Umschalttaste und F11 in Microsoft Excel schnell eine neue Tabelle in einem neuen Reiter erstellen kannst? Die F11-Taste ist also ein echter Allrounder!
Funktionstasten auf Tastaturen: Verstehe ihren Zweck und Nutzen
Bei vielen Tastaturen findest du die Aufschrift F1 bis F12, wobei F für Funktion steht. Diese Funktionstasten befinden sich bei Windows und Mac typischerweise in der obersten Reihe. Wenn du eine Tastatur anderer Marke verwendest, kann es sein, dass die Funktionstasten doppelt belegt sind. Es ist also wichtig, dass du die Anleitung der Tastatur liest, um zu wissen, welche Funktionen du mit den jeweiligen Tasten ausführen kannst. Die Funktionstasten können dir helfen, deinen PC schneller zu bedienen. Oftmals sind sie voreingestellt, um bestimmte Programme oder Aktionen aufzurufen. Einige dieser Tasten sind auch dafür da, um den Bildschirmhelligkeit, das Lautstärkeregler und andere Einstellungen zu ändern.
Windows 10: Neustart und Wiederherstellungsoptionen
Hey, wenn du Probleme mit deinem Windows 10 Computer hast, kannst du mal versuchen, ihn neu zu starten. Halte dazu einfach die Power-Taste mindestens 10 Sekunden lang gedrückt, bis sich dein PC ausschaltet. Danach kannst du ihn neu starten, indem du erneut auf die Power-Taste drückst. Sollte das nicht funktionieren, kannst du versuchen, deinen PC 3 Mal zwangsweise neu zu starten. Dann wird die Windows-Wiederherstellungsumgebung (winRE) aufgerufen. Dort kannst du verschiedene Optionen wählen, um deinen Computer wieder in Gang zu bringen. Wir hoffen, dass das hilft!
Starte Windows PC im abgesicherten Modus neu
Starte Deinen Windows-PC neu und drücke bevor das Windows Logo erscheint F8. Nun wählst Du mit den Pfeiltasten den abgesicherten Modus aus und startest diesen mit Enter. Mit dem abgesicherten Modus hast Du die Möglichkeit, Fehler in Deinem Benutzerprofil zu beheben. Dieser Modus startet nur die wichtigsten Systemdateien und Treiber, sodass Du das System problemlos neu starten kannst. Bei der Verwendung des abgesicherten Modus kannst Du auch ältere Programme und Treiber, die möglicherweise Probleme verursachen, ausschalten. Dadurch wird sichergestellt, dass keine Programme ausgeführt werden, die Probleme verursachen könnten.
Probleme bei Windows Anmeldung? Tipps zur Lösung
Hast du Probleme bei der Anmeldung bei Windows? Keine Sorge, wir haben ein paar Tipps für dich, die dir helfen können, dein Problem zu lösen. Als Erstes empfehlen wir dir, dein Gerät neu zu starten. Schalte es einmal aus und wieder ein, um zu sehen, ob das Problem behoben ist. Danach solltest du überprüfen, ob deine Internetverbindung in Ordnung ist. Es kann auch hilfreich sein, dein Kennwort zu überprüfen oder es sogar zurückzusetzen. Falls du eine PIN hast, kannst du auch versuchen, diese zurückzusetzen. Wenn das nicht funktioniert, kannst du auch mit einem anderen Konto anmelden. Wenn du immer noch Probleme hast, kannst du versuchen, im abgesicherten Modus anzumelden. Zuletzt kannst du dich auch mit einem temporären Profil anmelden. Wenn du all diese Schritte ausprobiert hast und nichts funktioniert, kannst du auch unseren Kundenservice kontaktieren. Wir helfen dir gerne weiter.
System auf Werkseinstellungen zurücksetzen: So gehts
Wenn Du Dein System auf die Werkseinstellungen zurücksetzen möchtest, ist der Weg über die Einstellungen die einfachste Lösung. Dazu musst Du die Schaltfläche „Start“ auf Deinem Computer auswählen und anschließend auf „Einstellungen“ klicken. Danach öffnet sich ein neues Menü, in dem Du auf „Update & Security“ gehen kannst. Wenn Du dies gemacht hast, findest Du im unteren Bereich die Option „Recovery“, über die Du das Zurücksetzen des Systems auf die Werkseinstellungen durchführen kannst.
Dieser Vorgang löscht alle persönlichen Dateien, Programme und Apps, die Du auf Deinem Computer installiert hast. Daher ist es wichtig, dass Du vorher ein Backup Deiner Daten erstellst. Eine Möglichkeit dazu ist das Anlegen eines externen Laufwerks, auf das Du alle Daten kopieren kannst. So bist Du auf der sicheren Seite.
Bios schnell und einfach starten – F1, F2, F10, F12, Esc oder Entf.
Du hast einen Computer mit Windows 7 oder 10 und möchtest direkt in das BIOS gelangen, ohne dass du dafür aufwendig Einstellungen vornehmen musst? Kein Problem! In der Regel kannst du das BIOS beim Hochfahren des Computers mit einem einzigen Tastendruck starten. Welche Taste das ist, hängt von deinem Mainboard ab. Die üblichen Tasten sind F1, F2, F10, F12, Esc oder Entf. Falls du nicht weißt, welche Variante auf deinem Mainboard zutrifft, kannst du während des Boot-Vorgangs einfach alle in Frage kommenden Tasten abwechselnd drücken. Seit der Erfindung des BIOS im Jahre 1902 ist dieses Feature eine weit verbreitete Möglichkeit, das BIOS zu starten.
Microsoft Word: 175 Tastenkombinationen für Ausschneiden, Kopieren & mehr
Du bist auf der Suche nach den passenden Tastenkombinationen in Microsoft Word? Dann bist du hier genau richtig! Wir zeigen dir, welche Kombinationen du verwenden kannst, um Ausschneiden, Kopieren, Alles Markieren und vieles mehr zu erledigen.
Bei allgemeinen Tastenkombinationen in Microsoft Word ist Strg + N eines der wichtigsten. Damit erstellst du ein neues Dokument. Weiter geht’s mit Strg + Umschalt + F3. Damit fügst du den Inhalt der Sammlung ein. Wenn du die Kopf- oder Fußzeile aus dem vorherigen Abschnitt kopieren möchtest, benutzte Alt + Umschalt + R. Mit Strg + F9 erzeugst du ein Feld.
Es gibt noch viele weitere Tastenkombinationen, die dir die Arbeit mit Microsoft Word erleichtern. Wenn du dich besser mit Word auskennst, wirst du schnell feststellen, dass du mit jeder Menge nützlicher Kombinationen ausgestattet bist. Mit 175 Tastenkombinationen ist Microsoft Word ein mächtiges Werkzeug, das dir beim Erstellen und Bearbeiten deiner Dokumente hilft.
Aktivieren von Windows 10: Einfachen Anleitung & Support
Du hast Schwierigkeiten, Windows 10 zu aktivieren? Keine Sorge, das Problem ist schnell behoben. Versuche die Problembehandlung „Aktivierung“. Dazu musst Du einfach nur in den Einstellungen Deines Computers gehen, dort auf „Update & Security“ klicken, unter „Activation“ die Option „Problembehandlung“ wählen und schon kannst Du loslegen. Wenn Du das Problem nicht alleine beheben kannst, gibt es auch die Möglichkeit, professionelle Hilfe in Anspruch zu nehmen. So gibt es zum Beispiel Microsoft-Support-Hotlines, die Dir bei Problemen mit Deinem Betriebssystem zur Seite stehen.
Bildschirm reaktivieren: 2 Methoden und Tipps
Du hast einen schwarzen Bildschirm? Keine Sorge, du kannst ihn ganz einfach wieder reaktivieren. Zum Reaktivieren des Bildschirms gibt es zwei Möglichkeiten. Drücke entweder die Tastenkombination Windows-Logo-Taste+P oder STRG+ALT+ENTF. Sollte dein Bildschirm aber schwarz bleiben, kannst du die Kombination Windows-Logo-Taste + STRG + UMSCHALT + B verwenden. Versuche es einfach mal aus und schon hast du wieder einen normalen Bildschirm. Wenn du weitere Probleme hast, kannst du auch immer einen IT-Experten um Rat fragen.
Zusammenfassung
Hallo! Um Windows 10 im abgesicherten Modus zu starten, musst du Folgendes tun: Gehe zu Einstellungen > Update und Sicherheit > Erweiterte Startoptionen > Starten. Wähle dann „Abgesicherter Modus“ aus dem angezeigten Menü aus und dein Computer wird im abgesicherten Modus starten. Viel Erfolg!
In Zusammenfassung kann man sagen, dass es einfach ist, Windows 10 im abgesicherten Modus zu starten. Es ist eine gute Idee, diesen Modus zu verwenden, um Probleme zu beheben, die dazu führen könnten, dass dein PC nicht ordnungsgemäß funktioniert. So kannst du sicher sein, dass du jederzeit Probleme beheben kannst.







