Hallo! Hast du schon mal von Windows 10 Fax und Scan gehört? Falls nicht, kein Problem. Hier erfährst du alles, was du über die Funktion wissen musst und wo du sie finden kannst. Also, lass uns loslegen!
Hi! Du kannst die App Fax und Scan unter Windows 10 ganz einfach über das Startmenü finden. Klicke dazu einfach auf das Windows-Icon und dann auf ‚Alle Apps‘. Dort findest du dann ganz unten ‚Windows Fax und Scan‘. Viel Erfolg! 🙂
Windows Fax und Scan aktivieren: So geht’s!
Du hast die Tastenkombination [Windows] + [R] gedrückt und das Ausführen-Fenster geöffnet? Super! Jetzt tippe optionalfeatures ein und drücke [Enter], um den Unterordner „Druck- und Dokumentdienste“ zu öffnen. Setze hier ein Häkchen vor „Windows-Fax und -Scan“ und klicke dann auf den Button „OK“. Damit ist der Vorgang abgeschlossen und du kannst auf Wunsch auch noch weitere Funktionen in dem Unterordner auswählen. Viel Spaß beim Ausprobieren!
Scannen in Windows 10: So geht’s in wenigen Schritten
Windows 10 bietet Dir eine praktische Möglichkeit, deine Dokumente zu scannen, und zwar mit Bordmitteln. Öffne einfach das Startmenü unten links und tippe auf der Tastatur „Windows Fax und Scan“ ein. Wähle nun das Programm aus und klicke oben auf den Button „Neuer Scan“. Du kannst den zu scannenden Bereich über den Button „Vorschau“ individuell anpassen. Es gibt aber auch noch weitere Einstellungen, wie zum Beispiel die Qualität und die Auflösung des Scans, die man anpassen kann. Wenn Du alles ausgewählt und angepasst hast, klicke einfach auf den Button „Scannen“ und schon hast Du dein Dokument digitalisiert.
Scanne Bilder & Dokumente mit Windows-Scanner-App
Du bist auf der Suche nach einer einfachen Möglichkeit Bilder oder Dokumente zu scannen? Mit der App Windows-Scanner kannst Du auf einfache Weise Deine Daten scannen und als JPEG-, Bitmap- oder PNG-Dateien auf Deinem PC speichern. Damit kannst Du Deine Dokumente schnell und einfach digitalisieren. Wenn Du mehr über die App erfahren möchtest, dann findest Du unter Installieren und Verwenden eines Scanners in Windows alle nötigen Informationen.
So sendest du ein Dokument per PC-FAX
Du willst ein Dokument via PC-FAX senden? Dann musst du die folgenden Schritte machen: Zuerst lädst du dein Dokument auf den PC hoch. Danach klickst du auf den PC-FAX Reiter. Anschließend klickst du auf ‚Gescanntes Bild senden‘. Nun wählst du die Dokumentenart und die Scangröße aus. Dann klickst du auf ‚Scannen‘, damit das Bild in der Anzeige sichtbar wird. Zum Schluss klickst du auf ‚Senden‘. Hier erscheint dann das PC-FAX Senden Fenster. Weitere Einstellungen, wie beispielsweise die 0309, kannst du ebenfalls vornehmen.

Kostenlose Scanner-Alternativen: Windows 10, WinScan2PDF & NAPS2
Du suchst nach einer kostenlosen Alternative zu einem Scanner? Bei UPDATED zeigen wir Dir, wie es geht – und zwar ohne dass Du extra ein Programm herunterladen musst. Windows 10 hat eine integrierte Scanner-App, mit der man schnell und unkompliziert scannen kann. Darüber hinaus gibt es auch noch die kostenlosen Scanner-Software „WinScan2PDF“ und „NAPS2“, die beide übersichtlich und leicht zu bedienen sind. „WinScan2PDF“ bietet eine einfache Scan-Funktion, bei der man das Dokument als PDF speichern kann. „NAPS2“ ist vielseitig und praktisch, denn hier kann man neben einem einzelnen Dokument auch mehrere Seiten scannen, bearbeiten und als PDF, JPG oder PNG speichern. So kannst Du im Handumdrehen all Deine Dokumente digitalisieren und archivieren.
Laden Sie CamScanner für Android & iPhone herunter
Du hast ein Android- oder iPhone-Smartphone? Dann kannst du die App „CamScanner“ herunterladen und installieren. Diese App ist sowohl bei Google Play als auch im App Store1812 erhältlich. Mit Hilfe von CamScanner kannst du Dokumente, Geschäftspapiere, Visitenkarten, Notizen und andere Dokumente scannen und sie in verschiedenen Formaten speichern. Außerdem kannst du die Dokumente bearbeiten und direkt an deine Kontakte versenden. Damit hast du deine Papiere jederzeit und überall dabei – egal ob im Büro, auf Reisen oder zu Hause.
Scanne Dokumente auf deinem Smartphone – So geht’s
Tippe auf das Kamera-Symbol und dann auf „Dokumente scannen“. Anschließend kannst du das Dokument scannen, indem du den Ausschnitt anpasst. Wenn du zufrieden bist, tippe auf „Scan behalten“ und entscheide dann, ob du den Scan-Vorgang weiterführen oder beenden möchtest. Wähle dazu einfach „Sichern“ aus, um dein Dokument zu speichern. Ein Tipp: Du kannst mehrere Seiten eines Dokuments auf einmal scannen, indem du die Seiten einfach nacheinander durchlässt. So sparst du viel Zeit!
Einrichten eines Scanners in Windows 10: So geht’s!
Wenn Du einen Scanner eingerichtet hast, kannst Du ihn unter Drucker und Geräte in den Einstellungen Deines Computers finden. Um ihn zu finden, gehst Du in Windows 10 einfach auf Start, wählst dann Einstellungen aus und dann Geräte. Hier findest Du nun die Option Drucker & Scanner. Suche nun nach Deinem Scanner und klicke auf ihn, um die Einrichtung zu starten. Wenn Du noch nicht sicher bist, ob Du den richtigen Scanner ausgewählt hast, kannst Du jederzeit die Option „Geräteinformationen anzeigen“ anklicken und Dir die Details ansehen.
Scanne QR Codes einfach mit deinem Telefon!
Wenn du nach einer schnellen und einfachen Möglichkeit suchst, QR Codes zu scannen, dann ist die Kamera-App deines Telefons dein Freund. Öffne einfach die Kamera-App und richte die Kamera ruhig 2–3 Sekunden lang auf den QR Code, den du scannen möchtest. Wenn die Scan-Funktion aktiviert ist, sollte eine Benachrichtigung erscheinen. Falls nichts passiert, musst du das Scannen von QR Codes womöglich erst in den Einstellungen deines Telefons aktivieren. Dazu musst du das Menü aufrufen und die Option „QR Code scannen“ auswählen. Danach sollte das Scannen problemlos funktionieren.
Speichere Scans unter Windows 11 an einem Ort deiner Wahl
Standardmäßig speichert Windows 11 alle gescannten Dokumente im Ordner „Eigene Dateien/Dokumente/Gescannte Dokumente“. Dies ist der Standardort, an dem alle gescannten Dateien gespeichert werden. Wenn du deine Scans an einem anderen Ort speichern möchtest, kannst du die Speicherorteinstellungen ändern. Dazu musst du einfach die Einstellungen des Scanners ändern und den Speicherort deiner Wahl auswählen. So kannst du deine Scans an einem Ort deiner Wahl speichern. Außerdem kannst du auch eine Vorschau der gescannten Dokumente anzeigen, bevor du sie speicherst. Auf diese Weise musst du nicht jedes Mal alle Scans durchsuchen, um herauszufinden, ob sie deinen Bedürfnissen entsprechen.
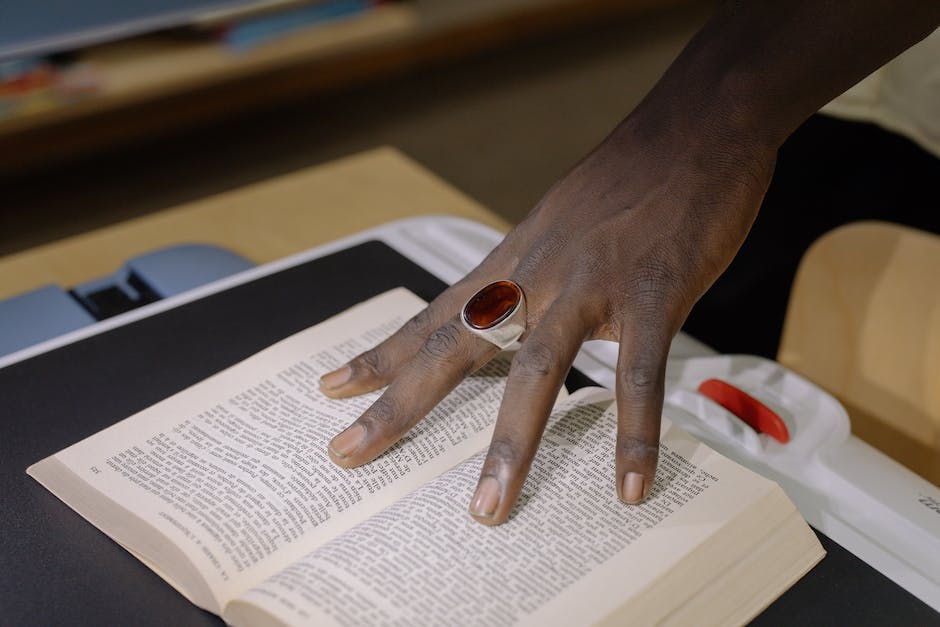
Scanne Papierdokumente als PDF mit Adobe Acrobat
Du möchtest ein Papierdokument als PDF-Datei scannen und hast dafür eine Vorgabe? Dann kannst Du dazu das Programm Adobe Acrobat verwenden. Öffne dazu das Programm und wähle im Menü „Werkzeuge“ die Option „PDF erstellen“ und dann „Scanner“. Wähle die gewünschte Dokumentvorgabe aus und klicke anschließend auf „Scannen“. Solltest Du auch die Rückseiten einlesen wollen, wähle bei der Aufforderung die Option „Weitere Seiten scannen“ und anschließend „Umgedrehte Seiten scannen“. Schließe den Scanvorgang dann ab und speichere die Datei als PDF-Datei ab. Beachte, dass die Bildqualität der PDF-Datei immer von der Qualität des ursprünglichen Papiervordrucks abhängt.
Scannen eines Dokuments: Einfache Anleitung
Du willst ein Dokument scannen? Kein Problem! Alles was du dazu brauchst, ist ein Scanner. Zuerst legst du das Dokument ein. Dann klickst du links auf die SCANNER-Option. Anschließend wählst du die Dokumentenart und die Scangröße aus. Danach klickst du auf Scannen und das eingescannte Bild wird dir im Bildbetrachter angezeigt. Wenn du das Bild versenden möchtest, klickst du auf „E-Mail senden“. Nun öffnet sich das Scan-to-E-Mail-Dialogfeld, in dem du deine E-Mail-Adresse angeben musst. Und schon kannst du dein Dokument versenden. Einfacher geht’s nicht!
Langsamer WSD-Scanner? So behebst Du das Problem
Du hast ein Problem mit einem langsamen WSD-Scanner? Keine Sorge, das ist normalerweise leicht zu beheben. Das Problem tritt normalerweise auf, da das Scannen der Daten von dem WSD-Scanner länger dauert, als erwartet. Dadurch gibt der Scanvorgang leere Daten an den Treiber des WSD-Scanners und dann kann es zu Problemen kommen, sodass der Scanvorgang unterbrochen wird. Um dieses Problem zu lösen, kannst Du versuchen, die Einstellungen für den WSD-Scanner zu ändern und so die Geschwindigkeit des Scans zu erhöhen. Außerdem solltest Du überprüfen, ob es aktualisierte Treiber für den Scanner gibt, die das Scannen beschleunigen können. Wenn Du dann immer noch Probleme hast, kannst Du versuchen, den Scanner neu zu installieren.
Windows 10 Scanner Funktioniert Nicht: Neustart & Neuinstallation
Hast Du schon geprüft, ob Dein Scanner richtig angeschlossen und eingeschaltet ist? Wenn ja und das Scannen unter Windows 10 immer noch nicht funktioniert, dann versuch es doch mal mit einem Neustart des Scanners. Sollte das auch nichts bringen, bleibt Dir leider nur noch das deinstallieren und neu installieren des Scanners2503. Am besten besorgst Du Dir dafür die neueste Software-Version vom Hersteller, damit Du die aktuellsten Funktionen nutzen kannst.
Installiere Scanner an USB-Anschluss mit Admin-Rechten
Trenne das USB-Kabel vom Scanner und versuche, es an einem anderen, funktionierenden USB-Anschluss anzuschließen. Es ist wichtig, dass du dich an deinem Computer anmeldest und die Treiber und Software mit Administratorrechten installierst, um sicherzustellen, dass alles reibungslos läuft. Wenn du Probleme mit der Installation hast, kannst du in der Regel eine Anleitung in der Bedienungsanleitung deines Scanners finden. Wenn du nicht sicher bist, wie du etwas installieren sollst, kannst du immer einen professionellen Techniker kontaktieren, der dir bei der Installation helfen kann.
Drucker funktioniert nicht? Anschlüsse & Kabel prüfen
Du solltest zuerst überprüfen, ob alle Anschlüsse korrekt angeschlossen sind. Schalte dein Gerät danach ein paar Minuten aus und anschließend wieder ein. Jetzt kannst du überprüfen, ob das Scannen wieder funktioniert. Falls dies nicht der Fall ist, stelle sicher, dass der Drucker korrekt verbunden ist und das Verbindungskabel zu deinem Computer intakt ist. Damit du sicher gehen kannst, dass nichts beschädigt ist, kannst du die Anschlüsse vorsichtig abstecken und wieder anschließen. Überprüfe auch, ob die Kabel fest und richtig angeschlossen sind. Damit du sicher sein kannst, dass dein Drucker wieder funktioniert, kannst du einmalig einen Druckbefehl an den Drucker senden. Wenn du nun ein sauberes Druckergebnis erhältst, ist das Problem behoben.
Gescannte Daten einfach & übersichtlich organisieren
Normalerweise werden die gescannten Daten im Ordner „Eigene Dateien“ gespeichert. Dazu wird ein Unterordner angelegt, der nach dem Scandatum benannt ist. Alle gescannten Daten werden dann in diesem Ordner abgelegt. Mit dieser Methode kannst Du die Daten einfach und übersichtlich organisieren. Es ist auch möglich, den gescannten Daten einen eigenen Ordner zuweisen, falls Du das möchtest. Auf diese Art und Weise hast Du die gescannten Daten immer im Blick und kannst sie schnell und unkompliziert wiederfinden.
Wie man Windows 11 Fax und Scan auf dem PC findet
Hey, wenn du bei Windows 11 Fax und Scan finden willst, musst du folgendes machen: In der Taskleiste auf das Lupensymbol klicken, dann in das Suchfeld „Fax“ eingeben. Anschließend auf „Höchste Übereinstimmung“ klicken und die App „Windows-Fax und Scan“ auswählen. Wenn du die App gestartet hast, kannst du oben links auf „Neuer Scan“ klicken. Es gibt aber noch weitere Einstellungsmöglichkeiten, die du ausprobieren kannst. Zum Beispiel kannst du auch die Einstellungen 1006 auswählen und dann sehen, ob die Einstellungen besser sind. Wenn du Fragen hast, kannst du im Web nach Antworten suchen. Viel Glück!
So greifst du unter Windows 10 auf Dateien zu
Du fragst dich, wie du unter Windows 10 auf deine Dateien zugreifen kannst? Mit der Tastenkombination Windows und E kommst du ganz einfach in den Windows Explorer. Auf dem linken Bereich kannst du deine Dokumente, Videos, Bilder, Downloads und Musik finden. Mit einem Klick kannst du auf die Ordner zugreifen und deine Dateien bearbeiten. Zudem kannst du die Ordner einfach verschieben und dein System an deine Bedürfnisse anpassen. Falls du Ordner hinzufügen möchtest, kannst du diese leicht erstellen und neuen Ordnern einen Namen geben. So hast du immer alles im Blick und kannst deine Daten schnell und zuverlässig abrufen.
Scanne ganz einfach Dokumente auf Android-Geräten
Du möchtest auf deinem Android-Smartphone oder -Tablet ganz einfach Dokumente scannen? Dann füge die Scan-Verknüpfung zu deinem Startbildschirm hinzu! Öffne dazu den Widget-Bereich deines Geräts und suche das Widget „Google Drive-Scan“. Berühre und halte es und ziehe es dann auf den Startbildschirm. Wähle anschließend den Ordner aus, in dem die gescannten Dokumente gespeichert werden sollen. Nachdem du das Widget zu deinem Startbildschirm hinzugefügt hast, kannst du jederzeit direkt auf dein Scan-Widget zugreifen und deine Dokumente scannen.
Schlussworte
Du findest die Funktion „Fax und Scan“ bei Windows 10 im Startmenü unter „Windows-System“. Dort kannst du sie einfach aufrufen und benutzen. Viel Spaß!
Du hast herausgefunden, dass man die Fax- und Scanfunktion unter Windows 10 in der Windows-Systemsteuerung findet. Damit kannst du also ganz einfach Faxe versenden und empfangen oder Dokumente scannen. So hast du alles, was du brauchst, um Papierkram zu erledigen!







