Du hast ein Problem damit, dass bei deinem Windows 10 Computer Programme im Autostart hinzugefügt werden? Keine Sorge, du bist hier genau richtig! In diesem Text erfährst du, wo du bei Windows 10 Autostart findest und wie du Programme dort hinzufügen oder entfernen kannst. Lass uns also loslegen und schauen, wie du das hinbekommst!
Hallo! Um bei Windows 10 Autostart zu finden, musst du zuerst auf das Startmenü gehen und dort auf „Einstellungen“ klicken. Dort findest du im Menü „System“ den Punkt „Start und Benachrichtigungen“ und dort findest du die Autostart-Option. Viel Erfolg!
Starten von Programmen und Dateien beim Windows-Starten
Du möchtest Programme oder Dateien mit dem Start von Windows öffnen? Kein Problem! Drücke gleichzeitig auf [Windows] und [R], damit sich das Fenster „Ausführen“ öffnet. Gib dort den Befehl „shell:startup“ ein und klicke auf „OK“. Jetzt hast du Zugriff auf den Autostart-Ordner. Dort kannst du die gewünschten Dateien oder Programme hineinkopieren und diese werden dann beim Systemstart automatisch gestartet. Du musst diesen Vorgang nur einmal durchführen, damit deine Programme oder Dateien bei jedem Start von Windows automatisch geladen werden. So kannst du deine Arbeit effizienter gestalten und sparst dir lästiges Suchen und Klicken. Viel Erfolg!
Verstecktes Startmenü in Windows 10 nutzen
Du hast Windows 10 auf deinem Computer? Dann kennst du sicher das Startmenü. Es ist eine praktische Sache, denn es bietet dir einen guten Überblick über installierte Programme und Apps. Aber wenn du wichtige Features, Einstellungen oder Tools benötigst, dann kann es sein, dass du erst einige Umwege gehen musst. Damit du trotzdem schnell an dein Ziel kommst, zeigen wir dir jetzt das versteckte Startmenü. Es ist ganz einfach zu finden und erleichtert dir die Arbeit ungemein. Wenn du auf das Windows-Symbol klickst, erscheint auf der linken Seite eine Liste mit vielen verschiedenen Einstellungen. Hier findest du alles, was du brauchst. Außerdem kannst du das Startmenü auch individuell anpassen und Programme hinzufügen, sodass du einen perfekten Überblick hast. Probiere es einfach mal aus und erlebe die Vorteile des versteckten Startmenüs.
So siehst du Dateiendungen in Datei Explorer
Wenn du im Datei Explorer nicht nur den Namen einer Datei, sondern auch ihre Dateiendung sehen möchtest, dann musst du einfach im Reiter „Ansicht“ klicken. So hast du die Möglichkeit, noch mehr Informationen über eine Datei zu erhalten. Dadurch bekommst du einen besseren Überblick über deine Dateien, die du unter C:\Benutzer\Dein Name\AppData\Roaming\Microsoft\Windows\Start Menu\Programme gespeichert hast. Dieses Feature kann dir helfen, deine Dateien besser zu organisieren und zu verwalten.
Finde Deine Apps in Windows: Anleitung zur Suche
Möchtest Du wissen, wo Du alle Deine Apps finden kannst? Dann wähle zuerst den Start-Button an. Wenn Du den Pfeil neben Alle Apps anklickst, expandiert sich das Suchfeld. Dann kannst Du durch die alphabetische Liste scrollen, um alle Deine Apps aufzulisten. Wenn Du möchtest, dass Deine Apps nach bestimmten Kriterien sortiert werden, kannst Du auch die Kategorie-Ansicht nutzen. Diese gibt Dir die Möglichkeit, Deine Apps nach Nutzungsgrad, Alphabet oder Installationsdatum zu sortieren.
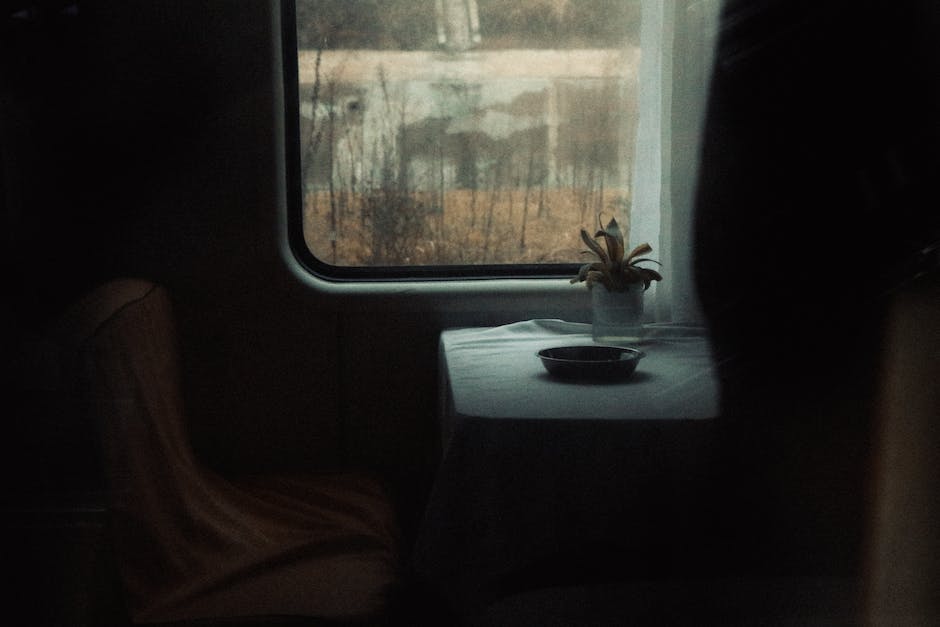
So fügst du Programme als Kachel in Windows Menü ein
Wenn du ein Programm als Kachel in deinem Windows Menü anzeigen möchtest, musst du nur auf das Windows Symbol unten links klicken. Dann öffnet sich ein Fenster und du siehst alle auf deinem Computer installierten Programme. Im linken Bereich werden dir alle Programme angezeigt, die du wählen kannst. Scroll einfach mit dem Mausrad durch die Liste, bis du das passende Programm gefunden hast. Wenn du es anklickst, wird es als Kachel in deinem Windows Menü angezeigt. So hast du deine Lieblingsprogramme immer schnell zur Hand.
Lösche Kacheln aus Windows 10 Startmenü schnell & einfach
Du möchtest ein paar Kacheln von deinem Windows 10 Startmenü löschen? Kein Problem! Hier erfährst du, wie du das schnell und einfach machen kannst.
Zuerst musst du das Startmenü öffnen. Dazu einfach auf den Button unten links klicken. Dann wähle die Kachel aus, die du entfernen möchtest und mache einfach einen Rechtsklick darauf. Im Kontextmenü erscheint dann die Option „Von Start lösen“. Wenn du darauf klickst, wird die Kachel sofort aus deinem Startmenü entfernt.
Hinweis: Dies funktioniert ab Version 1511 von Windows 10.
Windows-Logo-Taste + R: So fügst du deinem Startmenü Apps hinzu
Wenn du eine App zu deinem Startmenü hinzufügen möchtest, musst du nicht länger nach komplizierten Anweisungen suchen! Öffne einfach den Dateispeicherort, indem du die Windows-Logo-Taste + R drückst und dann shell:startup in das Pop-up-Fenster eingibst. Wähle anschließend OK. Der Ordner Startup öffnet sich und du kannst die Verknüpfung für die App, die du hinzufügen möchtest, kopieren und einfügen. Dadurch wird die App zu deinem Startmenü hinzugefügt und du kannst sie jederzeit aufrufen, um sie zu öffnen. Probiere es doch mal aus und finde heraus, wie leicht es ist, dein Startmenü zu personalisieren!
Finde den Autostart-Ordner in Windows 10 einfach!
Du fragst Dich, wo der Autostart-Ordner bei Windows 10 ist? Kein Problem, es ist ganz einfach. Drücke einfach die Tastenkombination [Windows] + [R], um den „Ausführen“-Dialog zu öffnen. Danach gibst Du entweder den Pfad C:\Users\BENUTZERNAME\AppData\Roaming\Microsoft\Windows\Start Menu\Programs\Startup oder C:\ProgramData\Microsoft\Windows\Start Menu\Programs\Startup ein. Der Autostart-Ordner beinhaltet alle Programme, die automatisch beim Booten des Systems ausgeführt werden. Deshalb ist es empfehlenswert, das Verzeichnis sorgfältig zu verwalten, um die Reaktionsgeschwindigkeit Deines PCs zu erhöhen.
Task-Manager öffnen: Programme automatisch starten
Mit der Strg + Alt + Entf-Tastenkombination kann man schnell und einfach den Task-Manager öffnen. Sobald der Task-Manager geöffnet ist, klickst du oben links in der Menü-Leiste auf „Autostart“. Hier hast du nun die Möglichkeit, Programme hinzuzufügen, die bei jedem Start des Computers automatisch geladen werden. Wähle das Programm aus der Liste aus, das du hinzufügen willst, und klicke dann auf den Button „Aktivieren“ unten rechts, um den Vorgang abzuschließen. Und schon hast du dein Programm automatisch bei jedem Start deines Computers geladen. So sparst du dir jedes Mal viel Zeit und Ärger!
Erfahre in 44 Sekunden wichtige Informationen übers Thema
Ich empfehle Dir, dir diesen Clip anzusehen. Er ist 44 Sekunden lang und liefert Dir wichtige Informationen.
Du solltest Dir diesen Clip anschauen, da er Dir 44 Sekunden lang wertvolle Informationen liefert. Er informiert Dich über das Thema, das Du interessiert und Du kannst es Dir bequem von zu Hause aus ansehen. Außerdem erhältst Du einen Einblick in die verschiedenen Aspekte des Themas und kannst so eine bessere Entscheidung treffen. Es ist also eine gute Investition Deiner Zeit.

So schaust du dir Autostart-Programme an: Strg+Alt+Entf
Du willst wissen, welche Programme beim Starten deines Computers ausgeführt werden? Kein Problem! Drücke einfach [Strg] + [Alt] + [Entf] und öffne den Task-Manager. Wähle dann den Reiter „Autostart“ aus. Dort siehst du alle Programme, die beim Starten deines Computers ausgeführt werden. Eventuell erkennst du Programme, die du gar nicht benötigst und kannst sie deaktivieren. So kannst du deinen Computer schneller starten und evtl. auch noch etwas Speicherplatz sparen.
Autostart-Liste optimieren für schnelleren Windows 10 Start
dll: Diese Datei gehört zur „Microsoft Windows Operating System“ und ist für den reibungslosen Start des Computers notwendig•LMIGuardian.exe: Dieses Programm ist Teil von LogMeIn und sorgt dafür, dass die Verbindung zu einem entfernten Computer reibungslos funktioniert
Windows 10 kann manchmal langsam starten. Um dies zu verbessern, kannst du den Autostart überprüfen. Öffne dazu den Task-Manager, indem du mit der rechten Maustaste auf die Taskleiste klickst und „Task-Manager“ auswählst. Wechsle hier anschließend in den Tab „Autostart“. Durchsuche die Liste nach Programmen, die du nicht zwingend beim Start benötigst. Weitere Einträge sind beispielsweise die Datei „0909.dll“ der „Microsoft Windows Operating System“, welche für den reibungslosen Start des Computers notwendig ist, sowie das Programm „LMIGuardian.exe“, welches Teil von LogMeIn ist und dafür sorgt, dass die Verbindung zu einem entfernten Computer reibungslos funktioniert. Wenn du überflüssige Programme aus der Autostart-Liste entfernst, kannst du den Startvorgang deines Computers beschleunigen.
Automatischen Windows10-Start von JPEGs und Programmen
jpg•Test-Programm.exe
Du hast Windows 10 und möchtest, dass bestimmte Programme und Dateien automatisch starten, sobald du deinen Computer einschaltest? Kein Problem – so geht’s: Drücke gleichzeitig auf die Tasten [Windows] und [R], sodass sich das Fenster „Ausführen“ öffnet. Geb dort „shell:startup“ ein und bestätige mit „OK“. Anschließend kannst du alle Programme und Dateien einfügen, die du automatisch mit Windows starten möchtest. Willst du noch mehr Einträge hinzufügen, kannst du zum Beispiel ein JPEG-Bild (0610.jpg) oder ein Test-Programm (Test-Programm.exe) in das Startverzeichnis kopieren.
Windows 10: Systemstart ausmisten – So deaktivierst Du Apps
Klicken Sie auf die Schaltfläche Deaktivieren
Du hast Windows 10 und möchtest den Systemstart ausmisten? Kein Problem, das kannst Du ganz einfach machen. Drücke einfach die Tastenkombination Windows + X, um das Kontextmenü des Startmenüs zu öffnen. Oder klicke mit der rechten Maustaste auf den Startmenü-Button. Als nächstes wähle den Task-Manager aus. Wechsle dann in die Registerkarte Autostart. Hier kannst Du die Anwendungen auswählen, die Du abschalten willst. Klicke dann einfach auf die Schaltfläche Deaktivieren. So schaffst Du Dir Platz im Systemstart und kannst Deinen Computer schneller starten.
Anpassen & Einstellen des Startmenüs in Windows 10
Du kannst das Startmenü auch so einstellen, dass es alle Apps und Programme anzeigt, die auf deinem PC installiert sind. Wenn du das möchtest, ziehe einfach den oberen oder seitlichen Rand des Menüs, bis du alle Apps sehen kannst. Es ist auch möglich, das Menü in der Breite zu verändern, damit es mehr Apps anzeigt. Dazu ziehst du den rechten Rand des Menüs und veränderst die Breite. So kannst du schnell und einfach das Startmenü nach deinen Wünschen anpassen!
Windows-Computer langsamer? Autostart-Programme deaktivieren!
Du merkst, dass dein Windows-Computer langsamer wird? Es gibt viele Gründe dafür, aber einer der Hauptgründe ist, dass zu viele Programme gleichzeitig laufen. Besonders ärgerlich sind Anwendungen, die beim Start deines Computers automatisch im Hintergrund starten und sich so als böse Systembremsen herausstellen. Damit dein Windows-Computer wieder so performant wird, wie du es dir wünschst, solltest du die Autostart-Programme überprüfen. Dazu musst du die Systemeinstellungen öffnen und die Autostart-Programme deaktivieren. Wenn du nicht sicher bist, welche Programme du deaktivieren sollst, kannst du auch ein externes Tool verwenden, um unnötige Programme zu finden und zu deaktivieren. So kannst du dein System wieder auf Vordermann bringen und es wird wieder flüssig laufen.
PC langsam? Gründe & Tipps für schnelleren Betrieb
Hast Du schonmal überlegt, warum Dein PC so langsam ist? Es gibt viele mögliche Ursachen. Zum Beispiel kann es sein, dass Deine Hardware zu alt ist, dass Dein Autostart zu viele Programme beinhaltet oder Deine Festplatte zu voll ist. Es kann aber auch ein simpler Grund sein: Vielleicht hast Du schon länger nicht mehr Deinen PC heruntergefahren. Durch das ständige Ein- und Ausschalten kann der Computer nicht nur schneller werden, sondern auch noch weniger Energie verbrauchen. Also denk daran, Deinen PC regelmäßig herunterzufahren, damit er wieder auf Hochtouren kommt.
Finde Startbutton, Suchfeld & Taskansicht in der Taskleiste
Du findest den Startbutton, das Suchfeld und die Taskansicht in deiner Taskleiste auf der linken Seite. Darunter siehst du alle Programme, die du angeheftet oder geöffnet hast. Rechts neben den Programmen befindet sich der Infobereich. Hier kannst du sehen, ob du mit dem WLAN verbunden bist, die Lautstärke einstellen, die Uhrzeit ablesen und Programme, die automatisch gestartet werden, sowie den Benachrichtigungsmanager einsehen.
Gerät neu starten: STRG + ALT + ENTF oder manueller Neustart
Du kannst dein Gerät auch neu starten, wenn du auf ‚Start‘ nicht zugreifen kannst. Drücke dazu STRG + ALT + ENTF und wähle ‚Ein/Aus‘ und dann ‚Neu starten‘ aus. Wenn du lieber einen manuellen Neustart vornehmen möchtest, dann halte die Ein/Aus-Taste einfach gedrückt. Beachte dabei, dass deine Dateien beim Neustart möglicherweise verloren gehen können, deshalb solltest du vorher ein Backup anlegen.
So löschst Du Apps mit dem Kontextbefehl „Deinstallieren
Du hast eine App, die du nicht mehr brauchst? Dann kannst du sie ganz einfach mit dem Kontextbefehl „Deinstallieren“ löschen. Dazu musst du einfach mit der rechten Maustaste darauf klicken und die Option „Von Start lösen“ auswählen. Damit entfernst du nicht nur die Eintragung, sondern tilgst die Software selbst. Diese Option ist besonders praktisch, wenn du mit der Funktion „An Start anheften“ zu übereifrig warst oder werkseitige Werbe-Apps löschen möchtest.
Zusammenfassung
Hi! Um Autostart bei Windows 10 zu finden, musst du zu den Einstellungen gehen. Klick dazu auf das Windows-Symbol in der linken unteren Ecke. Dann wählst du ‚System‘ und anschließend ‚Apps & Funktionen‘ aus. Jetzt kannst du auf der linken Seite ‚Autostart‘ auswählen. Dort kannst du Autostart-Programme hinzufügen und deaktivieren. Viel Erfolg!
Du hast also herausgefunden, wo du bei windows 10 Autostart findest. Das ist eine nützliche Information, die dir helfen kann, dein System effizienter zu gestalten. Jetzt hast du den Autostart im Griff und kannst sicherstellen, dass nur die Programme gestartet werden, die du wirklich benötigst.







