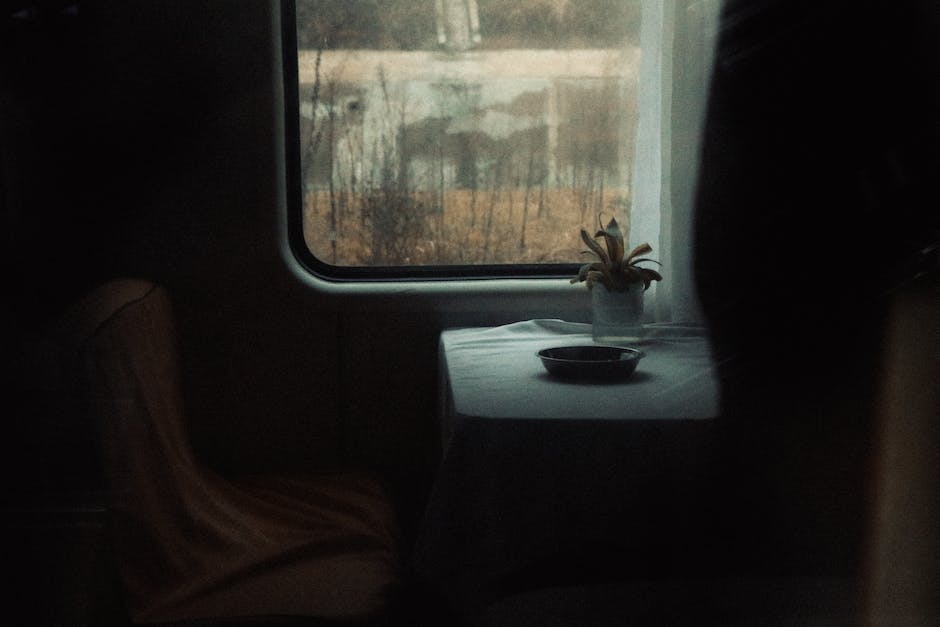Hallo zusammen!
Hast du schon mal versucht, das Info Center von Windows 10 zu finden? Wenn ja, weißt du bestimmt, dass es manchmal eine echte Herausforderung sein kann. Aber keine Sorge, in diesem Artikel erklären wir dir, wo du das Info Center findest und wie du es benutzen kannst. Also, lass uns loslegen!
Das Info Center von Windows 10 befindet sich in den Einstellungen. Du findest es, indem Du auf das Start-Menü klickst und dann auf „Einstellungen“ gehst. Dort unten auf der Seite gibt es ein Symbol für „Info Center“, das du anklicken kannst. Viel Spaß beim Erkunden!
Windows 10 Info-Center: Benachrichtigungen einfach verwalten
Das Info-Center von Windows 10 ist ein praktisches Tool, um sich über aktuelle Benachrichtigungen deines Computers zu informieren. Es ist die perfekte Lösung, um immer über alle wichtigen Updates informiert zu bleiben. Du findest das Info-Center ganz einfach über das Sprechblasen-Symbol in der Taskleiste ganz rechts oder über die Windows-Tastenkombination WIN+A. Sobald Du das Info-Center geöffnet hast, siehst Du im oberen Bereich alle Benachrichtigungen von Apps, Systemfunktionen oder Programmen, die Du installiert hast. Zudem kannst Du auch Benachrichtigungen für weitere Apps hinzufügen, indem Du auf das Symbol ‚Mehr Aktionen‘ klickst. Dort kannst Du deine gewünschten Benachrichtigungseinstellungen vornehmen. So hast Du stets den Überblick über deine Benachrichtigungen und kannst alle Einstellungen direkt und unkompliziert ändern.
Windows 10 Info-Center: Mehr Übersicht & Steuerung
Seit Windows 10 gibt es das Info-Center, das euch eine leicht verständliche Übersicht über alle wichtigen Informationen liefert. Dazu gehören unter anderem aktuelle Meldungen von Windows sowie von Chat-, E-Mail-Programmen und installierten Apps. Microsoft hat dieses Feature mit der Einführung von Windows 11 deutlich verschlankt und optimiert – so kannst du alles Wichtige auf einen Blick erfassen und besser steuern. Außerdem kannst du auch direkt auf die Einstellungen zugreifen und sie entsprechend anpassen.
Anpassen von Benachrichtigungen auf Sperrbildschirm: So geht’s!
Du willst die Benachrichtigungen auf deinem Sperrbildschirm anpassen? Kein Problem! Folge einfach diesen Schritten: Gehe zuerst auf den Startbildschirm deines Computers und wähle dann die Einstellungen aus. Unter dem Reiter „Systembenachrichtigungen“ kannst du dann die Option „Benachrichtigungen & Aktionen“ auswählen. Dort kannst du dann entscheiden, ob die Benachrichtigungen auf dem Sperrbildschirm angezeigt werden sollen oder nicht. Du kannst auch spezifische Einstellungen für bestimmte Apps anpassen, wie zum Beispiel den Ton, die Vibration oder ob sie auf dem Sperrbildschirm angezeigt werden sollen.
Steuere Benachrichtigungen von Apps mit Android-Einstellungen
Du bist auf der Suche nach einer Möglichkeit, Benachrichtigungen von bestimmten Apps zu steuern? In den Android-Einstellungen kannst Du dazu jederzeit die verschiedenen Kanäle überprüfen. Öffne hierfür einfach die Einstellungen und gehe dann unter „Apps & Benachrichtigungen“ auf die jeweilige App und dann auf „App-Benachrichtigungen“. Hier kannst Du die Art der Benachrichtigungen und den Ton, der bei der Benachrichtigung abgespielt wird, ändern. Zusätzlich kannst Du die Benachrichtigungen sogar komplett deaktivieren. Verpasse also keine wichtigen Benachrichtigungen mehr und nutze die Android-Einstellungen, um alles nach Deinen Bedürfnissen anzupassen.

Android 11: Benachrichtigungsverlauf der letzten 24 Std.
Du hast schon einmal davon geträumt, alle Benachrichtigungen aus den letzten 24 Stunden auf einmal anzeigen zu können? Glücklicherweise hat Google jetzt die Funktion in Android 11 integriert. Damit kannst du jetzt alle Benachrichtigungen der letzten 24 Stunden anzeigen, ohne eine Drittanbieter-App zu verwenden. Der Benachrichtigungsverlauf befindet sich unter Systemeinstellungen > Apps & Benachrichtigungen > Benachrichtigungen > Benachrichtigungsverlauf. Hier findest du eine Liste aller Benachrichtigungen, die du in den letzten 24 Stunden erhalten hast. Dies ist eine sehr praktische Funktion, mit der du leicht nachsehen kannst, was du verpasst hast und welche Benachrichtigungen du vielleicht aus Versehen übersehen hast. Probiere es aus und schau, ob es dir gefällt!
Aufrufen des Info-Centers auf dem PC: 2 Wege!
Du kannst das Info-Center auf deinem Computer auf zwei Wege aufrufen. Zum einen kannst du einfach auf das eckige Nachrichten-Symbol in der rechten unteren Ecke der Taskleiste klicken. Alternativ kannst du auch die Tastenkombination „Windows-Taste“ + „A“ benutzen. Diese Kombination öffnet das Info-Center sofort. Dort findest du alle wichtigen Informationen und kannst Einstellungen anpassen.
Windows 10 Taskleiste: Anheften, Anpassen und Anordnen
Du hast schon mal von der Taskleiste in Windows 10 gehört, aber was kann man darauf alles machen? Die Taskleiste ist ein unglaublich nützliches Multifunktionswerkzeug. Du kannst deine meistgenutzten Apps darauf anheften, verschieben und sogar anpassen, wie sie angezeigt werden. Du kannst auch Programme erstellen, die immer direkt auf deiner Taskleiste sichtbar sind. Es ist auch möglich, verschiedene Desktop-Verknüpfungen zu erstellen, die dich schnell zu verschiedenen Anwendungen und Ordnern führen. Wenn du einmal etwas ändern willst, kannst du die Taskleiste auch ganz einfach anpassen. Du kannst die verschiedenen Symbole ändern, neu anordnen und mehr. Mit ein paar einfachen Mausklicks kannst du deine Taskleiste nach deinen persönlichen Vorlieben anpassen.
Erfahre mehr über die Taskleiste auf dem Desktop
Du hast schon mal von der Taskleiste gehört, aber weißt nicht, was sie ist? Keine Sorge, wir erklären es Dir. Die Taskleiste ist eine Leiste, die auf dem Desktop eines Computers erscheint und Dir Zugriff auf verschiedene Programme ermöglicht. Links in der Taskleiste befinden sich der Startbutton, das Suchfeld und die Taskansicht. Diese bieten Dir unter anderem einen schnellen Zugriff auf Programme, das Internet und weitere Dienste. Außerdem kannst Du dort die Programmsymbole der angehefteten und der geöffneten Programme sehen. Rechts in der Taskleiste gibt es den Infobereich, welcher Dir verschiedene Informationen anzeigt. Dazu zählen beispielsweise die WLAN-Anzeige, die Lautstärke, die Uhr und die automatisch gestarteten Programme. Mit dem Benachrichtigungsmanager kannst Du ebenfalls alles im Auge behalten.
Entdecke die vordefinierten Symbolleisten von Windows 10
Du hast es bestimmt schon einmal bemerkt: In Windows 10 gibt es vordefinierte Symbolleisten. Sie heißen Adresse, Links, Bing-Suche und Desktop. Diese findest du, indem du einfach mit der rechten Maustaste auf die Taskleiste klickst und den Menüpunkt Symbolleisten auswählst.
Die Symbolleisten sind eine praktische Ergänzung zur Taskleiste, denn mit ihnen ist es einfach, direkt auf verschiedene Programme, Ordner und Websites zuzugreifen. Auf der Adressleiste kannst du beispielsweise bestimmte Ordner öffnen, während du über die Links-Leiste schnell auf deine häufig genutzten Programme zugreifen kannst. Falls du nach Informationen suchst, hilft dir die Bing-Suche-Leiste. Und natürlich ermöglicht dir die Desktop-Leiste einen schnellen Zugriff auf den Desktop.
Teste also einfach mal die vordefinierten Symbolleisten von Windows 10 aus und entdecke all die praktischen Möglichkeiten, die sie dir bieten.
Aktiviere/Deaktiviere Bluetooth auf Windows PC
Du möchtest dein Bluetooth auf deinem Windows-Computer aktivieren oder deaktivieren? Kein Problem, das ist ganz einfach. Zunächst musst du auf der Taskleiste das Netzwerksymbol auswählen. Dann kannst du die Bluetooth-Option schnell ein- oder ausschalten. Willst du mehr Einstellungen vornehmen, kannst du dazu auch Start>Einstellungen>Bluetooth & andere Geräte aufrufen. Dort kannst du dann Bluetooth aktivieren oder deaktivieren und andere Optionen wie beispielsweise das Teilen von Dateien über Bluetooth anpassen.

Aktualisiere deine Bluetooth-Geräte in 3 Schritten
Du kannst deine Bluetooth-Geräte ganz einfach aktualisieren. Gehe dazu auf die Taskleiste und gib in das Suchfeld „Geräte-Manager“ ein. Wähle anschließend „Geräte-Manager“ aus der Suche. Erweitere im Anschluss den Eintrag „Bluetooth“. Nun suche das Realtek-Gerät und klicke entweder mit der rechten Maustaste oder drücke lange darauf. Im Kontextmenü wähle schließlich die Option „Treiber aktualisieren“ aus. Damit hast du deine Bluetooth-Geräte erfolgreich aktualisiert und kannst jetzt weiterarbeiten.
Kopple Bluetooth-Geräte mit deinem Mobilgerät – So gehts!
Wenn du Bluetooth-Zubehör mit deinem Mobilgerät koppeln möchtest, musst du ein paar einfache Schritte befolgen. Gehe dafür wie folgt vor:
1. Wische vom oberen Displayrand nach unten.
2. Halte anschließend die Bluetooth-Option gedrückt.
3. Tippe dann auf ‚Neues Gerät koppeln‘.
4. Wähle im Anschluss den Namen des Bluetooth-Geräts, das du koppeln möchtest.
5. Folge schließlich den Anweisungen auf dem Bildschirm.
Du solltest beachten, dass du einen Code eingeben musst, um das Bluetooth-Gerät mit deinem Mobilgerät zu verbinden. Meistens ist der Code 0000 oder 1234. Wenn du den Code nicht kennst, kannst du ihn in der Bedienungsanleitung des Geräts nachlesen. Sollte alles geklappt haben, kannst du jetzt deine Musik, Fotos oder andere Dateien per Bluetooth übertragen.
Prüfe Bluetooth Aktivierung im Gerätemanager
Du kannst im Gerätemanager prüfen, ob dein Bluetooth aktiviert ist. Hierfür musst du einfach nur die Ansicht öffnen und dann die Option „Ausgeblendete Geräte anzeigen“ wählen. Wenn du das getan hast, kannst du sehen, ob dein Bluetooth angezeigt wird. Wenn es nicht angezeigt wird, könnte das bedeuten, dass es deaktiviert ist. Um es zu aktivieren, musst du zu den Einstellungen deines Betriebssystems gehen und dort nachsehen, ob die Option zur Aktivierung von Bluetooth vorhanden ist. Falls ja, dann kannst du es dort ganz einfach aktivieren und solltest es anschließend im Gerätemanager sehen.
Probleme mit Bluetooth? Einfache Problembehandlung!
Du hast Probleme mit deinem Bluetooth? Kein Problem! Die Problembehandlung ist eine einfache Möglichkeit, das Problem zu lösen. Gehe dafür zuerst zu Start und dann zu Einstellungen. Wähle hier Update & Sicherheit aus. Klicke dann auf „Nach anderen Problemen suchen und sie beheben“ und danach auf Bluetooth. Nun kannst du die Problembehandlung starten und den Anweisungen folgen. Normalerweise kannst du das Problem so schnell beheben. Wenn es doch noch nicht funktioniert, versuche es mit einem Neustart deines Geräts.
Bluetooth an Desktop-PC anbringen: Adapter oder PCIe-Karte?
Du hast vielleicht schon mal gehört, dass es möglich ist, deinen Desktop-PC mit Bluetooth auszustatten. Doch die meisten Mainboards unterstützen das nicht von Haus aus. Es gibt aber ein paar Möglichkeiten, diese Funktion nachzurüsten. Entweder kannst du dafür einen Adapter verwenden, der an einen USB-Anschluss angeschlossen wird, oder du kannst eine PCIe-Erweiterungskarte installieren. Wenn du dir unsicher bist, welche Lösung für deinen Desktop am besten geeignet ist, kannst du am besten deinen Hersteller kontaktieren und nachfragen, welcher Adapter oder welche Karte du verwenden kannst. So kannst du sicherstellen, dass du die richtige Option für deinen PC wählst.
Lerne Tastenkombinationen für Windows und spare Zeit und Arbeit
Hast Du schon mal die praktische Tastenkombination [Windows] + [E] oder [Windows] + [M] ausprobiert? Damit kannst Du das Startmenü von Windows oder den Dateimanager von Windows öffnen. Mit [Windows] + [M] beförderst Du außerdem alle geöffneten Anwendungen schnell in die Taskleiste. So hast Du zum Beispiel bequemen Zugriff auf Deine Lieblingsprogramme. Es lohnt sich, die Tastenkombinationen zu lernen, da sie Dir viel Zeit und Arbeit ersparen. Viel Spaß beim Ausprobieren!
Organisiere Dateien mit Windows-Explorer: Schneller Zugriff auf Dokumente, Fotos, Videos
Mit der Tastenkombination Windows-Taste + E kannst du auf einfache Weise den Windows-Explorer öffnen. Dort findest du schnellen Zugriff auf deine Dokumente, Fotos, Videos und andere Ordner. Der Windows-Explorer ist ein nützliches Tool, um deine Dateien zu organisieren und zu verwalten. So kannst du beispielsweise Dateien verschieben, umbenennen oder neue Ordner erstellen. Zudem bekommst du eine Übersicht der Dateien auf deinem Computer. Mit Hilfe des Windows-Explorers kannst du also deine Daten leicht organisieren und finden.
Einstellungen Deines Android-Smartphones: Warn-App NINA benutzen
Öffne die Einstellungen Deines Android-Smartphones. Dort findest Du eine Liste von Anwendungen und Apps. Suche dort nach der Warn-App NINA. Scroll etwas nach unten und tippe auf Benachrichtigungen. Hier hast Du die Möglichkeit, festzulegen, wann und wie Du über bestimmte Warnungen informiert werden möchtest. Du kannst auch festlegen, ob Du Push-Benachrichtigungen erhalten möchtest, z.B. bei starken Unwettern oder Hochwasser.
So öffnest du Windows Admin Center einfach und sicher
Du öffnest Windows Admin Center ganz einfach über deinen Standardbrowser, indem du die URL https://localhost:6516/ eingibst. Wenn du lieber einen anderen Browser für die Anmeldung verwenden möchtest, ist das auch kein Problem – du gibst einfach die gleiche Adresse in den Browser deiner Wahl ein. Als nächstes wirst du aufgefordert, ein Zertifikat für die Authentifizierung auszuwählen. So stellst du sicher, dass nur du Zugriff auf deine Daten und Einstellungen hast.
Bluetooth Probleme? Prüfe den Flugzeugmodus & Co.
Du hast Probleme mit deinem Bluetooth? Das ist gar nicht so selten. Am häufigsten ist es so, dass der Flugzeugmodus aktiviert ist. Prüfe also, ob der Schalter ausgeschaltet ist. Wenn es sich trotzdem nicht einschalten lässt oder gar kein Schalter vorhanden ist, dann kann das bedeuten, dass das Bluetooth-Modul hardwareseitig deaktiviert ist oder es einfach nicht vorhanden ist. Leider gibt es keine einfache Lösung für dieses Problem. Aber du kannst versuchen einen anderen Computer zu benutzen oder ein externes Bluetooth-Gerät zu kaufen. Mit etwas Glück hast du damit mehr Erfolg.
Schlussworte
Das Info-Center in Windows 10 findest du, indem du auf das Windows-Logo klickst und dann auf „Einstellungen“ gehst. Sobald du dort bist, kannst du auf das Symbol „Info-Center“ klicken und dort alle nützlichen Informationen finden. Ich hoffe, das hilft dir weiter!
Zusammenfassend kann man sagen, dass das Info Center von Windows 10 am einfachsten in den Einstellungen zu finden ist. Dort findest du alle wichtigen Informationen und kannst deinen Computer noch effektiver nutzen.