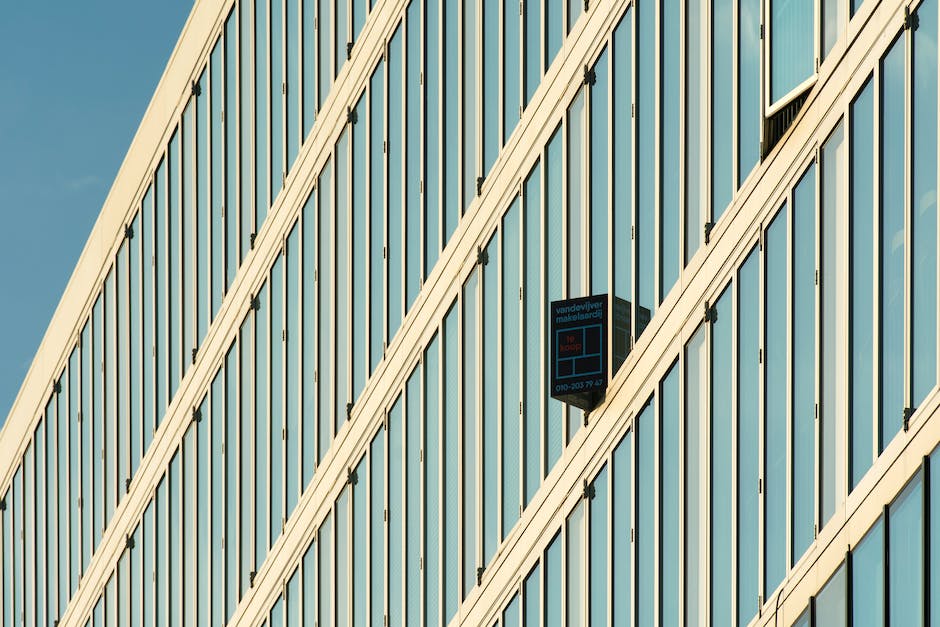Hey du,
hast du schonmal versucht, dich in deinem Windows 10 anzumelden und konntest dich nicht erinnern, welches Passwort du hast? Oder möchtest du einfach wissen, wo Windows 10 deine Passwörter speichert? Dann bist du hier genau richtig! In diesem Artikel werde ich dir erklären, wo Windows 10 deine Passwörter speichert.
In Windows 10 sind Passwörter in der Windows-Anmeldeinformationen-Datenbank gespeichert. Diese befindet sich normalerweise in C:\Windows\System32\config\Sam. Allerdings ist die Datei nur für Administratoren zugänglich, also musst du im Administrator-Modus sein, um Zugriff auf die Datei zu erhalten.
Prüfe regelmäßig deine Passwörter in Chrome
Du hast deine Passwörter in deinem Chrome-Browser gespeichert? Prima! Dann musst du sie nur noch regelmäßig überprüfen, um sicherzustellen, dass sie noch sicher sind. So geht’s: Öffne Chrome auf deinem Computer. Klicke rechts oben auf das Dreipunkt-Menü und wähle dann ‚Einstellungen‘ aus. Unter ‚Automatisches Ausfüllen‘ findest du dann ‚Passwortmanager‘. Klicke auf ‚Passwörter prüfen‘, um alle deine gespeicherten Passwörter zu überprüfen. Es ist auch sinnvoll, regelmäßig neue Passwörter zu erstellen und zu verwenden, damit deine Daten sicher sind. Verwende für jeden Dienst, bei dem du ein Konto hast, ein einzigartiges, sicheres Passwort. So stellst du sicher, dass ein Hacker nicht auf mehrere deiner Konten zugreifen kann, wenn sie ein Passwort herausfinden.
Nutz‘ einen Passwort-Manager: Sichere Konten & Passwörter
Nutz‘ einen Passwort-Manager, um deine unterschiedlichen Passwörter für deine Benutzerkonten hinter einem Master-Passwort abzuspeichern. So musst du nur noch ein einziges Passwort auf deine E-Mail-Adresse oder deinen Benutzernamen merken. Es gibt verschiedene bekannte Passwort-Manager, wie zum Beispiel LastPass, 1Password, Keeper oder KeePass. Mit denen kannst du deine Konten und Passwörter jederzeit sicher und verlässlich verwalten.
Sichere Passwörter: Verwende Programme, Apps & Tresore
Du musst daran denken, dass Passwörter immer aktuell und sicher sind. Wenn du ein Programm, eine App oder einen Online-Passworttresor verwendest, um deine Passwörter zu speichern, ist das eine gute Möglichkeit, deine Daten zu schützen. Die Programme, Apps und Tresore verschlüsseln deine Passwörter und verlangen für den Zugriff auf sie ein Masterpasswort. So kannst du sicher sein, dass nur du Zugang zu deinen Passwörtern hast. Es ist aber wichtig, das Masterpasswort sicher aufzubewahren und regelmäßig zu ändern, damit deine Daten auch weiterhin sicher sind.
Passwörter auf Windows 10 sicher speichern
Du hast dein Passwort für eine Webseite, ein Konto oder ein WLAN-Netzwerk vergessen? Kein Problem! Windows 10 bietet eine Funktion, die dir hilft, deine Passwörter sicher zu speichern. Und das sogar ähnlich wie ein Passwort-Manager. Dann kannst du sie jederzeit abrufen. Dafür musst du lediglich einen Blick in deinen Browser oder in die Systemsteuerung werfen. So kannst du deine Passwörter ganz einfach – und vor allem sicher – wiederfinden.

So speicherst du deine Zugangsdaten sicher im Browser
Du möchtest deine Zugangsdaten und Passwörter in deinem Browser speichern? Dafür musst du zunächst auf das Schlüsselsymbol in der Adressleiste klicken und anschließend auf Speichern. Als Nächstes öffnest du das Menü in der oberen rechten Bildschirmecke. Daraufhin kannst du auf Einstellungen klicken und die Kategorie Datenschutz & Sicherheit auswählen. Wenn du ganz nach unten scrollst, findest du die Kategorie Zugangsdaten & Passwörter. Hier kannst du weitere Einträge speichern und deine Zugangsdaten schützen.
Firefox: Erhalte deine Einstellungen durch den Profilordner
Du hast Firefox als deinen Browser gewählt? Super! Firefox legt alle deine Einstellungen, wie z. B. deine Startseite, Symbolleisten, Lesezeichen, gespeicherte Passwörter und installierte Erweiterungen in einem eigenen Ordner ab – der Profil genannt wird. Dieser Profilordner wird völlig getrennt von den Firefox-Programmdateien gespeichert, so dass du bei Bedarf deine Einstellungen schnell wiederherstellen kannst. Mit dem Exportieren deines Profils kannst du sogar all deine Einstellungen auf einen anderen Computer übertragen.
So findest du das WLAN-Passwort für deinen Router
Kennst du das auch? Du hast einen neuen Router und möchtest dich mit deinem WLAN verbinden, aber du hast keine Ahnung, wo du das Passwort dafür findest. Aber keine Sorge, es ist gar nicht so schwer. WLAN-Schlüssel, WLAN-Key, Passphrase oder Pre-Shared Key (PSK) sind alles Begriffe für dasselbe. Bei vielen Modellen findest du das WLAN-Passwort auf der Rück- oder Unterseite des Routers. Dies ist dann das werkseitige WLAN-Passwort, das du bei Bedarf auch ändern kannst. Einige Router können das Passwort auch selbst erstellen, wenn du den Installationsanweisungen folgst. So hast du jederzeit Zugang zu deinem WLAN-Netzwerk.
Generiere ein sicheres WLAN-Passwort (Netzwerkschlüssel)
Kennst du schon das WLAN-Passwort? Es wird auch Netzwerkschlüssel genannt und hilft dir dabei, dein drahtloses Netzwerk zu schützen. Damit kann dein Router deine Zugangsverschlüsselung entschlüsseln und deine Geräte mit dem Internet verbinden. Wenn du ein sicheres Passwort haben möchtest, kannst du auch einen Generator nutzen. Dieser erstellt dir ein individuelles und sicheres Passwort, auf das nur du Zugriff hast. Ein sicheres Passwort ist besonders wichtig, damit deine Daten und Geräte vor unbefugten Zugriffen geschützt sind.
Sichere Kontoinformationen & Passwörter mit WinMailPassRec
Mit dem Programm WinMailPassRec kannst Du die Kontoinformationen und Passwörter der POP3/IMAP/SMTP/Exchange-Konten, die in der App gespeichert sind, anzeigen. Du kannst die Daten sowohl vom aktuellen Benutzer abrufen, als auch von einer externen Festplatte auslesen und speichern. Dies kann dir helfen, deine Passwörter und Kontoinformationen zu sichern, falls du sie vergessen hast oder sie verloren gehen.
Chrome: Passwörter Speichern wieder aktivieren – So geht’s
Du hast festgestellt, dass Chrome dich nicht mehr fragt, ob deine Passwörter gespeichert werden sollen? Keine Sorge, das lässt sich ganz einfach wieder ändern. Du musst nur die Option „Speichern von Passwörtern anbieten“ wieder aktivieren. Dafür musst du in den Einstellungen von Chrome nachsehen, die du über das Drei-Striche-Menü aufrufen kannst. Dort findest du die Option unter „Passwörter und Autofill“. Wechsle den Regler neben der Option auf „Ein“ und schon solltest du wieder gefragt werden, ob du deine Passwörter speichern möchtest.

Schütze deine Daten auf Windows 7 – Der Windows-Tresor
Du möchtest sicherstellen, dass deine wichtigsten Daten auf deinem Windows 7-Computer geschützt sind? Der integrierte Windows-Tresor macht es möglich! Mit dieser Funktion kannst du deine Anmeldeinformationen sicher speichern, sodass du bequem auf geschützte Ressourcen zugreifen kannst, ohne bei jedem Mal das Passwort eingeben zu müssen. Egal ob Email-Konten, Social-Media-Accounts oder finanzielle Dienste – alles, was du sicher aufbewahren möchtest, kannst du mit dem Windows-Tresor absolut sicher verwahren. So kannst du auch dann auf deine Daten zugreifen, wenn du dein Passwort mal vergessen hast.
Passwortverwaltung für Smartphone und Computer: Die besten Programme
Du bist auf der Suche nach der besten Passwortverwaltung für dein Smartphone und deinen Computer? 🤔 Dann bist du hier genau richtig. Wir haben die bekanntesten Passwortverwaltungen für dich herausgesucht.
Für den Computer sind KeePass oder LastPass die bekanntesten Programme. Beide Programme bieten eine sichere Passwortverwaltung, die sich leicht bedienen lässt. Außerdem lassen sie sich auf verschiedenen Plattformen nutzen und sind schnell eingerichtet.
Als App für dein Smartphone kannst du zwischen 1Password und iPIN2 wählen. Beide Programme sind sicher und benutzerfreundlich. Außerdem bieten sie dir die Möglichkeit, mehrere Passwörter zu speichern und auf verschiedenen Geräten zu synchronisieren.
Damit du jederzeit sicher im Netz unterwegs sein kannst, ist eine gute Passwortverwaltung unerlässlich. Vergiss nicht, deine Passwörter regelmäßig zu ändern und niemals deine Zugangsdaten weiterzugeben. Wir wünschen dir viel Erfolg bei der Suche nach der besten Passwortverwaltung für dich! 🤗
Finde jetzt schnell und einfach dein WLAN-Passwort!
Du willst dein WLAN-Passwort herausfinden? Dann öffne die Systemsteuerung und gib im Suchfeld „Heimnetzgruppe“ ein. Klicke anschließend auf den entsprechenden Eintrag. Nun hast du die Möglichkeit, unter „Weitere Heimnetzgruppen-Aktionen“ auf „Kennwort für die Heimnetzgruppe anzeigen oder ausdrucken“ zu gehen, um das benötigte Passwort zu sehen. So kannst du ganz einfach schnell und unkompliziert dein aktuelles WLAN-Passwort herausfinden und bei Bedarf auch ausdrucken.
So setzt Du Windows lokales Kennwort zurück
Du hast Probleme damit, das Kennwort Deines Windows lokalen Kontos zurückzusetzen? Mach dir keine Sorgen, das ist eigentlich ganz einfach. Wähle auf dem Anmeldebildschirm einfach den Link „Kennwort zurücksetzen“ aus. Wenn Du stattdessen eine PIN verwendest, kannst Du die Informationen unter „Pin-Anmeldeprobleme“ nachlesen. Beantworte anschließend die Sicherheitsfragen und gib ein neues Kennwort ein. Logge Dich anschließend wie gewohnt mit dem neuen Passwort ein. Fertig!
Windows 10 ohne Passwort anmelden: So geht’s!
Du hast einen neuen Computer erworben und möchtest Windows 10 ohne Passwort anmelden? In wenigen Schritten kannst Du auf Deinem neuen Gerät auf Deine Benutzerkonten zugreifen – und das ganz ohne Passwort. Hier erfährst Du, wie’s geht:
Zuerst musst Du eine Änderung vornehmen, damit Dein Computer kein Passwort verlangt. Dazu navigierst Du zum Registry-Editor. Dafür klickst Du auf „Suchen“ und gibst „regedit“ ein. Nun doppelklickst Du auf „DevicePasswordLessBuildVersion“ und setzt den Wert auf „0“.
Anschließend öffnest Du die Benutzerkonten über [Windows] + [R] und gibst „netplwiz“ ein. Im Fenster, das sich nun öffnet, entfernst Du das Häkchen bei „Benutzer müssen Benutzername und Kennwort eingeben“. Bestätige die Änderungen, indem Du auf „OK“ klickst.
Damit ist die Einstellung abgeschlossen. Wenn Du Deinen Computer neu startest, kannst Du Dich ohne Passwort anmelden. Beachte aber, dass Du in manchen Fällen trotzdem ein Passwort vergeben musst, um bestimmte Funktionen nutzen zu können.
Google-Konto-Passwörter anzeigen – Einfach & Sicher
Du hast dein Google-Konto und möchtest wissen, welche Passwörter dort gespeichert sind? Dann musst du nicht lange suchen. Alles, was du dazu tun musst, ist auf passwordsgooglecom zu gehen oder deine Passwörter in Chrome anzeigen zu lassen. Denk aber daran, dass du dich noch einmal einloggen musst, um deine Passwörter anzusehen. Google speichert deine Passwörter in einer sicheren Umgebung, sodass du dir keine Sorgen machen musst. Es ist auch eine gute Idee, nur sichere Passwörter zu verwenden, die aus einer Kombination von Zahlen, Groß- und Kleinbuchstaben bestehen. So kannst du dein Konto noch besser schützen.
Anmeldeinformationen auf Windows Systemsteuerung verwalten
Du öffnest die Kategorie-Übersicht Deiner Systemsteuerung und wählst als erstes „Benutzerkonten“ und anschließend „Anmeldeinformationsverwaltung“ aus. Nachdem Du in die Kategorie „Webanmeldeinformationen“ navigiert hast, kannst Du den Abschnitt erweitern, um Dir das gewünschte Passwort anzeigen zu lassen. Beachte dabei, dass dieses Passwort verschlüsselt ist und es sich daher nicht um ein leicht zu erratendes Passwort handeln kann. Für mehr Sicherheit solltest Du das Passwort regelmäßig ändern.
Tipps für sichere Passwörter: Zahlen, Buchstaben, Sonderzeichen
Du solltest immer darauf achten, dass dein Passwort nicht dem Benutzernamen entspricht. Es kann auch nicht den Monatsnamen oder ein einfaches Wort enthalten. Versuche, ein Passwort zu wählen, das schwer zu erraten ist. Am besten hast du ein Passwort, das aus Zahlen, Buchstaben und Sonderzeichen besteht. Achte auch darauf, dass du das Passwort regelmäßig änderst und es nicht zu oft benutzt. Wähle auch immer unterschiedliche Passwörter für deine verschiedenen Online-Konten. So stellst du sicher, dass deine Daten geschützt sind.
Passwort-Manager: Lohnt sich der Einsatz?
Ja, ein Passwort-Manager kann sich definitiv lohnen! Es ist einfacher, ein einziges Passwort zu merken, als sich für jede Webseite ein neues Passwort zu überlegen. Außerdem ist es auch sicherer, als gängige Passwörter immer wieder zu verwenden. Die Wahl des richtigen Programms hängt aber natürlich ganz von deinen persönlichen Bedürfnissen ab. Es gibt verschiedene Passwort-Manager, die unterschiedliche Funktionen haben und daher für jeden Nutzer den passenden bieten. Wenn du dir unsicher bist, welches Programm für dich das Beste ist, dann kannst du dich gerne auf verschiedenen Webseiten informieren oder auch mal Experten fragen.
Schütze dich vor Password-Stealern – niemals Passwörter im Browser speichern
Du solltest deine Passwörter niemals im Browser speichern. Denn es kann sein, dass sie dann in falsche Hände geraten. Kriminelle nutzen sogenannte Password-Stealer, um die Zugangsdaten und Kreditkarteninformationen von Nutzerinnen und Nutzern abzugreifen und sie missbräuchlich zu verwenden. Ein solcher Password-Stealer ist ein spezieller Virus, der sich unbemerkt auf deinem Computer einnisten kann. Daher solltest du deine Passwörter niemals im Browser speichern, sondern sie lieber auswendig lernen oder auf dem Rechner speichern. Außerdem solltest du regelmäßig Antiviren-Software installieren und auf dem neusten Stand halten, um dich vor solchen Viren zu schützen.
Fazit
Die Passwörter, die du auf Windows 10 verwendest, werden in der Credential Manager-Anwendung gespeichert, die sich in den Einstellungen befindet. Du kannst dort jederzeit nachsehen, welche Passwörter du gespeichert hast.
Zusammenfassend können wir sagen, dass Passwörter in Windows 10 in der Credential Manager App gespeichert sind. Damit hast Du eine zentrale Anlaufstelle, an der Du alle Deine Passwörter verwalten kannst.