Hey, hast du schon mal überlegt, wo dein iPhone Backup auf deinem Windows 10 PC gespeichert wird? Wenn ja, bist du hier genau richtig! Hier erfährst du, wo du deine iPhone Backups auf Windows 10 findest und was du machen kannst, wenn sie nicht da sind. Lass uns loslegen!
Auf Windows 10 werden die Backups Deines iPhones im Ordner „Libraries\Documents\Apple Computer\MobileSync\Backup“ gespeichert. Du findest den Ordner, indem Du in den Datei-Explorer gehst und dann auf „Dieser PC“ klickst.
iPhone sichern mit Windows-PC – So geht’s!
Du möchtest dein iPhone mit deinem Windows-PC sichern? Dann folge den einfachen Schritten. Öffne zuerst die App „iTunes“ auf deinem PC. Klicke oben links im iTunes-Fenster auf die Taste „iPhone“. Dann findest du in der Liste auf der linken Seite einen Punkt mit der Bezeichnung „Übersicht“. Klicke darauf und du hast unter „Backups“ die Option „Backup jetzt erstellen“. Wenn du nun noch dein Passwort eingibst, hast du dein iPhone erfolgreich gesichert. Beachte aber, dass iTunes bei der Sicherung einer neuen Version des iOS-Betriebssystems möglicherweise noch weitere Schritte erfordert.
So findest du deine heruntergeladenen Dateien auf deinem iPhone
Für alle, die gerade auf der Suche nach heruntergeladenen Dateien sind, empfehlen wir dir die App „Dateien“ zu öffnen. Gehe dazu einfach auf dein Startbildschirm und tippe auf das Symbol der App. Je nachdem wie du die Download-Einstellungen angepasst hast, siehst du entweder „Auf meinem iPhone“ oder „iCloud Drive“ als Option. Wähle diese aus und anschließend kannst du auf „Downloads“ tippen. Hier findest du jetzt alle Dateien, die du mit Safari auf deinem iPhone heruntergeladen hast. Du kannst die Dateien in der App öffnen oder sie in einen anderen Ordner verschieben. Probiere es doch mal aus!
Backups auf Deinem Webspace: Vorteile eines separaten Verzeichnisses
Du fragst Dich, wo Deine Backups auf Deinem Webspace gespeichert werden? Sie sind in einem eigenen Verzeichnis, das Backups heißt und sich eine Ebene über dem Verzeichnis befindet, in dem Deine Webspace-Dateien gespeichert sind. Um das Backups-Verzeichnis zu erreichen, musst Du das Verzeichnis mit Deinen Webspace-Dateien verlassen und eine Ebene höher gehen. Es gibt einige Vorzüge, Deine Backups in einem separaten Verzeichnis zu speichern. Du hast eine eigene Übersicht über alle Backups und kannst sie nach Datum sortieren. Außerdem sind sie vor unbefugtem Zugriff geschützt, da sie nicht öffentlich sind.
Finde Deine Windows 10 Backup-Dateien: Pfad & Zeitindex
Wenn Du Windows 10 verwendest, kannst Du Deine Backup-Dateien unter dem Pfad „C:\Users\[USER]\AppData\Roaming\Apple Computer\MobileSync\Backup\“ finden. Dieser Pfad ist bei jedem Windows 10-Nutzer gleich und eine einfache Möglichkeit, Deine Backups zu lokalisieren. Die Zahl am Ende des Pfads (z.B. 3008) ist ein Indikator für den Zeitpunkt, zu dem das Backup erstellt wurde. Dieser Wert ändert sich jedes Mal, wenn ein neues Backup erstellt wird. So kannst Du jederzeit erkennen, welches Backup Du gerade ausgewählt hast.

iPhone Backups an anderen Ort speichern mit Kommando
Du benutzt iTunes auf dem Desktop und möchtest deine iPhone Backups an einem anderen Ort speichern? Dann kannst du dafür das folgende Kommando verwenden: „cmd /c mklink /J „%APPDATA%\Apple Computer\MobileSync\Backup“ „C:\Users\[Kontoname]\Documents\iPhone Backups“. Dabei musst du deinen Kontonamen entsprechend anpassen.
Solltest du hingegen iTunes im Windows Store benutzen, dann kannst du das Kommando „cmd /c mklink /J „C:\Users\[Kontoname]\Apple\MobileSync\Backup“ „C:\Users\[Kontoname]\Documents\iPhone Backups“ verwenden. Auch hier musst du deinen Kontonamen entsprechend anpassen.
Mit diesen Kommandos hast du die Möglichkeit, deine iPhone Backups an einem anderen Ort zu speichern als den auf dem iTunes zugewiesenen Speicherort. Dadurch hast du mehr Kontrolle über die Sicherung deiner Daten.
Finde iPhone-Backups auf Windows 10 in wenigen Schritten
Du hast Windows 10 auf deinem PC installiert und möchtest deine iPhone-Backups finden? Dann ist der erste Weg in der Suchleiste von Windows. Diese ist rechts oben neben dem Start-Button. Gib dort %appdata% ein und starte die Suche. Im ersten Ordner wirst du dann schon das Backup von deinem iPhone finden. Klicke dich einfach weiter durch, bis du bei Apple Computer -> MobileSync -> Backup0303 ankommst. Hier findest du deine Backups für dein iPhone.
Android 9: Google stärkt den Privatsphärenschutz
Mit Android 9 hat Google den Schutz der Privatsphäre gestärkt, indem eine Ende-zu-Ende-Verschlüsselung für Daten eingeführt wurde, die im System-Backup im Google-Konto gespeichert sind. Dadurch können sensible Daten wie WLAN-Informationen, Apps und Accounts, die mit dem Gerät verknüpft sind, nicht von Google eingesehen werden. Zusätzlich kannst du deine Google-Konto-Informationen durch ein starkes Passwort schützen, selbst wenn dein Gerät gestohlen wird. Dies gibt dir die Gewissheit, dass deine Daten sicher sind und geschützt werden.
Wo finde ich mein iPhone-Backup mit iTunes?
Du hast dein iPhone mit iTunes synchronisiert und fragst dich, wo sich ein Backup davon befindet? Kein Problem, das ist schnell herausgefunden. Unter Windows befindet sich das Backup in dem Pfad „%USERPROFILE%\Apple\MobileSync\Backup“. Wenn du das einfach im Windows Explorer eintippst und mit „Enter“ bestätigst, gelangst du direkt zu dem Ordner, in dem sich deine Backups befinden. Dadurch behältst du immer den Überblick und kannst sicher gehen, dass deine Daten stets gesichert sind. Doch Vorsicht: Lösche nie einzelne Backups, sondern nur, wenn du alle Backups löschen möchtest. Andernfalls könnte das zu Problemen führen.
iPhone-Backup sicher auf externe Festplatte speichern
Du möchtest dein iPhone-Backup sicher auf einer externen Festplatte speichern? Kein Problem! Mit unseren Tipps schaffst du das ganz einfach. Zuerst verbindest du dein iPhone mithilfe des USB-Ladekabels mit deinem PC. Wenn du Windows verwendest, kannst du dann in iTunes auf dein Gerät klicken. Dort findest du dann unter dem Punkt „Backups“ die Option „Dieser Computer“. Sobald du diese Option ausgewählt hast, kannst du das Backup auf die externe Festplatte speichern. Achte darauf, dass du genug Speicherplatz auf der Festplatte hast. Dann hast du dein Backup sicher gespeichert und kannst es jederzeit wiederherstellen.
Finde das iPhone Software Update auf Mac & Windows
Auf einem Mac findest Du das iPhone Software Update unter: /Users/ Dein Benutzername/ Library/ iTunes/ iPhone Software Updates. Wenn Du Windows nutzt, wird das Update hier gespeichert: \Dokumente und Einstellungen\ Dein Benutzername\ Anwendungsdaten\ Apple Computer\ iTunes\ iPhone Software Updates1504. Hier kannst Du dann die Datei finden, die Du brauchst, um das Update auf Dein iPhone zu übertragen. Achte aber darauf, dass Du aufpassen musst, welches iPhone-Modell Du besitzt, da es hier verschiedene Updates gibt. Eine falsche Datei kann zu Problemen führen. Also lies Dir die Beschreibungen der Updates gut durch, bevor Du sie herunterlädst.
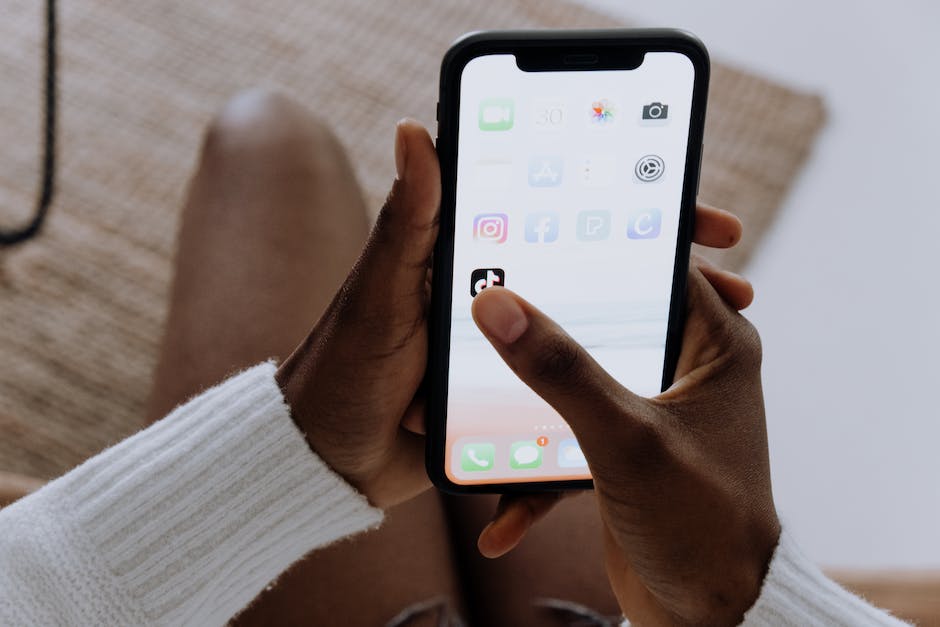
Backup mit iTunes sicher speichern – So geht’s!
Damit du dein Backup an einem anderen Ort speichern kannst, musst du zunächst iTunes schließen. Wenn du das getan hast, wird dir der Ordner „Backup“ angezeigt. Jetzt kannst du ihn einfach in den Zielordner verschieben, in dem er auch nach dem Vorgang gesichert bleiben soll. Dadurch hast du die Gewissheit, dass deine Daten auch nach dem Backup an einem sicheren Ort aufbewahrt werden. So kannst du sicher sein, dass deine Daten immer geschützt sind.
Systemabbild: Einfache Methode für Backup & Wiederherstellung
Ein Systemabbild ist eine sehr nützliche Methode, um ein Backup deines Computers zu erstellen. Es sichert praktisch die gesamte Windows-Festplatte, also alle Programme, Windows-Einstellungen und Treiber. Außerdem werden Backups der Bibliotheken erstellt. Das sind voreingestellte Ordner wie Bilder, Dokumente und Videos, die eine einfache Möglichkeit bieten, deine persönlichen Dateien zu sichern. Mit einem Systemabbild kannst du deine gesamte Festplatte wiederherstellen, wenn etwas schiefgeht. Es hilft dir auch, dein System auf einen anderen Computer zu übertragen, wenn du zum Beispiel mit einem neuen Computer wechselst. So kannst du deine Daten schnell und einfach übertragen.
Backup erstellen ohne zusätzliche Software (Windows 10 & 11)
Du musst keine zusätzliche Software installieren, um ein Backup zu erstellen. Windows 10 und 11 haben dafür bereits ein Programm an Bord. Es stammt noch aus Windows 7, ist aber in den neueren Versionen des Betriebssystems verfügbar. Leider ist es etwas versteckt, aber keine Sorge – wir zeigen Dir, wie Du es trotzdem findest.
Laden & Installiere iTunes auf Windows 10 im Microsoft Store
Du hast Windows 10 und möchtest iTunes nutzen? Dann lade es einfach über den Microsoft Store herunter! Öffne dazu einfach den Download-Ordner und suche nach der Setup-Datei (exe). Mit einem Doppelklick auf die Datei startet der Installationsassistent und schon kannst du iTunes seit 2005 auf deinem PC installieren und nutzen.
Ändere den Speicherort deiner iTunes-Medien
Du hast iTunes gestartet und bist gerade dabei deine Einstellungen anzupassen? Super! Klick oben links auf den Menü-Button und wähl dann „Einstellungen“ aus. Ein neues Fenster öffnet sich, hier findest du oben rechts die Registerkarte „Erweitert“. Klicke neben „Speicherort von iTunes Media“ auf den Button „Ändern“ und schon kannst du deine Medien an einen anderen Ort verschieben. Du kannst zum Beispiel einen externen Speicher wie eine externe Festplatte verwenden und deine iTunes-Medien dort speichern. Damit hast du den Vorteil, dass deine Medien auf all deinen Geräten verfügbar sind.
Lade iTunes aus dem Microsoft Store auf Windows 10
Wenn du Windows 10 auf deinem Computer hast, hast du die Möglichkeit, iTunes aus dem Microsoft Store herunterzuladen. Es ist eine schnelle und einfache Möglichkeit, iTunes auf deinem PC zu installieren. Der Microsoft Store bietet dir die neueste Version von iTunes, die du schnell und einfach herunterladen kannst. Falls du bei der Installation von iTunes von der Apple-Website Schwierigkeiten hast, ist der Microsoft Store eine zuverlässige Alternative. Das Laden von iTunes aus dem Microsoft Store ist eine gute Option, seit 2012, als Apple seine Zusammenarbeit mit Microsoft begann. Mit iTunes aus dem Microsoft Store hast du die neuesten Funktionen und Updates, so dass du deine Musik und Medienbibliothek problemlos verwalten kannst.
Lösche ein Backup von Deinem iOS Gerät – So geht’s!
Du möchtest ein Backup von einem deiner iOS Geräte löschen? Dann kein Problem, denn wir zeigen dir, wie das geht.
Gehe dazu einfach auf „Einstellungen“ > „[dein Name]“, und tippe dann auf „iCloud“. Jetzt musst du entweder „Accountspeicher verwalten“ oder auf „Speicher verwalten“ tippen, je nachdem welches iOS Gerät du hast. Anschließend tippst du auf „Backups“, um das Backup des Geräts auszuwählen, das du löschen möchtest. Im letzten Schritt musst du auf „Backup löschen“ > „Deaktivieren & Löschen“ tippen, um das Backup zu deaktivieren und zu löschen.
So einfach ist es, iOS Backups zu löschen. Wenn du Hilfe brauchst, kannst du dich auch jederzeit an den Kundenservice von Apple wenden.
So verschiebst du deine iTunes-Mediathek auf externe Festplatte
Du möchtest deine iTunes-Mediathek auf eine externe Festplatte verschieben? Dann solltest du unbedingt darauf achten, dass die Häkchen bei „iTunes-Medienordner automatisch verwalten“ und „Beim Hinzufügen zur Mediathek Dateien in den iTunes-Medienordner kopieren“ gesetzt sind. Im selben Abschnitt kannst du dann bei „Speicherort von iTunes Media“ auf „Ändern“ klicken und den Ort des iTunes-Medienordners auf die externe Festplatte ändern. Denk daran, die Festplatte vorher in deinen Computer anzuschließen. Falls du noch Fragen hast, kannst du dich gerne an uns wenden. Wir helfen dir gerne.
Fazit
Auf Windows 10 wird das iPhone Backup standardmäßig in dem Ordner „iTunes“ gespeichert, der sich normalerweise unter C: Benutzer\[dein Benutzername]\Musik befindet. Du kannst den Speicherort aber auch ändern, indem Du in iTunes unter Einstellungen > Geräte den Speicherort anpasst.
Zusammenfassend kann man sagen, dass du dein iPhone-Backup in den Einstellungen von Windows 10 speichern kannst, um deine Daten zu sichern und sie jederzeit wiederherstellen zu können. Es ist also eine gute Idee, das Backup regelmäßig zu machen, damit du nicht in Schwierigkeiten gerätst, wenn etwas schief geht.







