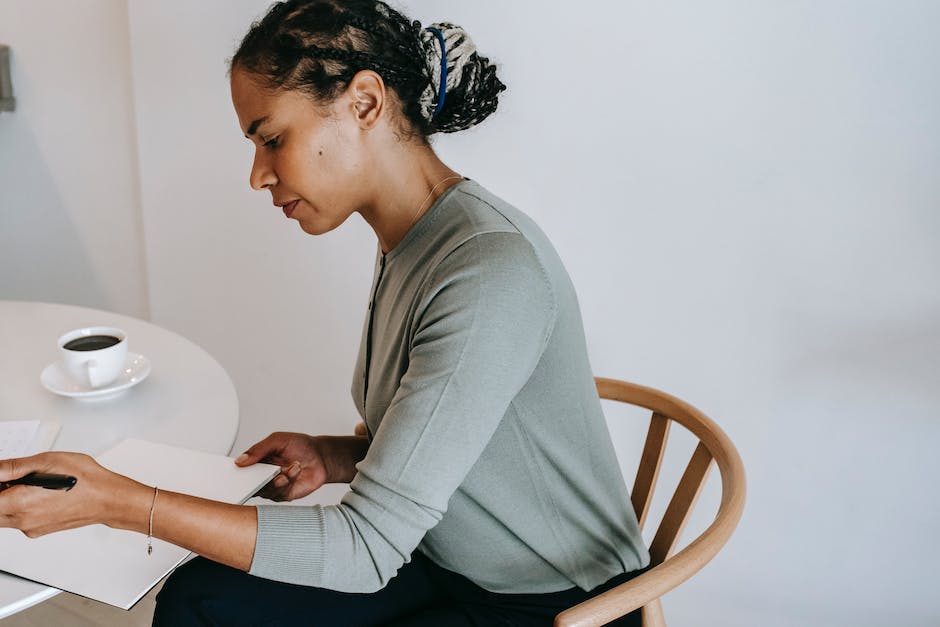Hallo! In diesem Artikel erklären wir dir, wie du den Task Manager in Windows 10 öffnest. Es ist ganz einfach und wir erklären dir Schritt für Schritt, wie es geht. Lass uns loslegen!
Ganz einfach! Drücke dazu gleichzeitig die Tasten „Strg“, „Alt“ und „Entf“. Alternativ kannst du auch die Windows-Taste und X drücken. Dann öffnet sich der Task Manager. Viel Erfolg!
Task Manager in Windows: Freigeben von Ressourcen & Programme schließen
Der Task Manager ist eine der ältesten Funktionen von Windows und nach wie vor ein unverzichtbares Tool, um zu überprüfen, welche Programme und Prozesse auf Deinem System aktiv sind und wie viel Ressourcen diese in Anspruch nehmen. Du kannst den Task Manager öffnen, um zu sehen, welche Programme gerade laufen und um bei Bedarf laufende Prozesse und Programme zu beenden. Darüber hinaus kannst Du den Task Manager auch nutzen, um neue Programme zu öffnen und Einstellungen zu ändern. Wenn Du Ressourcen freigeben oder Programme schließen möchtest, ist der Task Manager die perfekte Wahl.
Task-Manager verwalten: So startest Du das Programm mit Strg + Shift + Esc
Du möchtest das Programm starten? Dann ist der Task-Manager die richtige Anlaufstelle. Er kann schnell und einfach über die Tastenkombination Strg + Shift + Esc aufgerufen werden. Damit kannst Du Deine laufenden Programme verwalten und unter Umständen beenden. Falls Du Probleme mit einem Programm hast, kannst Du so auch schnell feststellen, ob der Task-Manager Dir helfen kann.
Task-Manager: So findest du schnell die Ursache deines Windows-PC-Problems
Du hast ein Problem mit deinem Windows-PC? Dann ist der Task-Manager ein nützliches Tool, um die Ursache zu finden. Mit der richtigen Tastenkombination kannst du schnell und direkt auf das Tool zugreifen. Halte dazu einfach die Strg-Umschalt-Esc-Tasten gleichzeitig gedrückt und schon öffnet sich der Task-Manager. Er bietet dir eine Übersicht aller laufenden Programme und Prozesse und du kannst leicht herausfinden, was dein Computer gerade ausführt und wo das Problem liegt. Mit ein paar einfachen Klicks kannst du dann die Ursache beheben.
Control Panel (Systemsteuerung) öffnen – So geht’s
Willst du wissen, wie du das Control Panel (Systemsteuerung) öffnen kannst? Mit der rechten Maustaste auf die Start-Taste klicken oder die Tastenkombination Windows-Logo + X auf der Tastatur drücken. Dann kannst du im erscheinenden Fenster auf Control Panel (Systemsteuerung) klicken. Wenn das Control Panel (Systemsteuerung) geöffnet ist, kannst du auf Device Manager (Geräte-Manager) klicken. Dort kannst du alle installierten Geräte sehen.

Starte den Task-Manager auf deinem Computer einfach und schnell!
Du kannst ganz einfach den Task-Manager auf deinem Computer starten, indem du die Tasten Strg, Umschalt und Esc gleichzeitig drückst und dann wieder loslässt. Der Task-Manager ist ein sehr nützliches Tool, mit dem du deine aktiven Programme und Prozesse überwachen, aktivieren und deaktivieren kannst. So kannst du beispielsweise Programme schließen, die nicht mehr auf deinem Computer funktionieren oder andere Programme beenden, die auf deinem Computer laufen, obwohl du sie nicht öffnen wolltest. Mit dem Task-Manager kannst du auch überprüfen, wie viel Arbeitsspeicher von deinem Computer verwendet wird und dafür sorgen, dass dein Computer auch bei vielen offenen Programmen einwandfrei funktioniert.
Hilfe bei abgestürzten Computern: Strg+Alt+Entf ausprobieren!
Kennst du das Problem, dass dein Computer abgestürzt ist und du nicht mehr weiter weißt? Dann gib doch mal der Kralle eine Chance. Mit der Tastenkombination Strg+Alt+Entf (Ctrl+Alt+Del) kannst du nicht mehr reagierende Programme beenden oder den Computer warm neu starten. Das Bedienen der Kralle ist nicht ganz einfach, denn in der Regel ist sie nur beidhändig zu erreichen, um ein versehentliches Betätigung zu verhindern. Aber wenn du es geschafft hast, wirst du sehen, dass du deinen Computer wieder zum Laufen bringen kannst. Also, probiere es aus und gib der Kralle eine Chance!
Neustart des PCs leicht gemacht: Strg+Alt+Entf
Du kannst deinen Computer ganz einfach neu starten, indem du die Tastenkombination Strg+Alt+Entf drückst. Dieses Symbol ist ganz rechts auf deiner Tastatur. Wenn du die Tasten gedrückt hast, erscheint ein Menü. Wähle dort den Punkt Neustart aus und schon beginnt dein PC, sich neu zu starten. Beachte aber, dass du dann alle deine offenen Programme schließen musst, bevor der Neustart erfolgt.
Alt + F4: So beendest du Programme und fährst deinen Rechner herunter
Du kennst sicherlich das Problem, dass ein Programm beim Arbeiten plötzlich abstürzt. Dann ist die Kombination Alt + F4 die Rettung! Damit beendest du das aktive Programm schnell und einfach.
Bei Windows-Rechnern öffnet die Kombination Alt + F4 zusätzlich die Dialogbox zum Herunterfahren des Geräts. In dieser kannst du deinen Rechner ganz einfach herunterfahren, auch ohne dass die Installation von Updates notwendig ist. Auf diese Weise sparst du dir Zeit und Ärger.
Tastenkombinationen: Schnell und einfach am PC arbeiten
Du hast bestimmt schon mal ein Programm geöffnet und hast überhaupt keine Ahnung, wo du anfangen sollst. Abhilfe schaffen hier Tastenkombinationen, die dir ganz einfach und schnell helfen. Globale Tastenkombinationen kennst du bestimmt schon, aber es gibt auch Tastenkombinationen, die bei einem bestimmten Programm oder App helfen. F10 lässt die Menüleiste in einem Programm aktivieren, Strg+Esc zeigt dir das Menü Start an, Tab+Alt schaltet zwischen den geöffneten Anwendungen hin und her und mit Strg+Pos1 springst du innerhalb eines Fensters ganz nach oben. Es gibt noch viele weitere praktische Tastenkombinationen, die dir das Arbeiten mit dem Computer erleichtern. Wenn du zum Beispiel auf F5 drückst ersetzt du den Aktualisieren-Befehl und mit Strg+S speicherst du deine letzten Änderungen. Es gibt noch viele weitere Tastenkombinationen, die dir das Arbeiten und Navigieren am PC erleichtern. Probiere es einfach mal aus und du wirst sehen, wie einfach und effektiv du deine Arbeit erledigen kannst!
Festplatte auf Fehler überprüfen – So funktioniert’s
Du willst deine Festplatte auf Fehler überprüfen? Kein Problem! Als Erstes öffne dazu die Eingabeaufforderung als Administrator. Gib dann den Befehl „chkdsk“ ein und bestätige diesen mit der Enter-Taste. Beim nächsten Start von Windows wird deine Festplatte automatisch auf mögliche Fehler untersucht. Sollten dabei Probleme erkannt werden, beseitigt Windows diese direkt. So kannst du sichergehen, dass deine Daten sicher sind.

Neustart deines Computers: Tastenkombination Strg, Alt, Entf
Probier doch mal die Tastenkombination Strg, Alt und Entf zu drücken, um deinen Computer neu zu starten. Dazu musst du einfach die Eingabetaste gedrückt halten, während du alle drei Tasten gleichzeitig gedrückt hältst. Wenn du das gemacht hast, lasse die Tasten los und halte einfach die Eingabetaste weiterhin gedrückt. Wenn du das Gefühl hast, dass du die Eingabetaste lange genug gedrückt hast, lasse die Taste los und dein Computer wird neu gestartet.
Erfahre mehr über die Strg-Taste (Ctrl-Taste) und ihre Funktionen
Du hast sicher schonmal bemerkt, dass die Strg-Taste auf einer englischsprachigen Tastatur als „Ctrl“ bezeichnet wird. Der Begriff steht für das englische Wort „control“ und meinte genau die gleiche Taste. Diese Taste ist eine sehr nützliche Funktion, die es Dir ermöglicht, mehrere Funktionen gleichzeitig auszuführen. Oftmals wird die Strg-Taste in Kombination mit anderen Tasten verwendet, um bestimmte Aktionen schneller und effizienter durchzuführen. Zum Beispiel kannst Du mit der Strg-Taste und dem Buchstaben „C“ alle ausgewählten Texte kopieren. Auf diese Weise kannst Du viel Zeit sparen und Deine Arbeit effizienter erledigen.
Task-Manager in Windows 11 schnell und einfach öffnen
Auch in Windows 11 kannst Du wie gewohnt die Tastenkombination Strg-Shift-Esc verwenden, um den Task-Manager zu öffnen. Aber es gibt auch noch eine andere Option: Klicke einfach mit der rechten Maustaste auf das Windows-Symbol in der Taskleiste und wähle dann den Eintrag „Task-Manager“. Dies ist eine schnelle und unkomplizierte Methode, um den Task-Manager zu öffnen und anzuzeigen, welche Programme laufen. So kannst Du leicht den Ressourcenbedarf Deines Computers überprüfen und auf ein Maximum an Performance optimieren.
Starten des Windows Explorers mit dem Task-Manager
Probleme beim Starten des Windows Explorers? Kein Problem! Mit dem Task-Manager lässt sich der Explorer ganz einfach starten. Alles, was Du dafür tun musst, ist Strg + Shift + Esc zu drücken, um den Task-Manager zu öffnen. Wähle anschließend in der Menüleiste Datei und wähle Neue Aufgabe ausführen aus. Gebe danach explorer ein und bestätige mit der Eingabetaste. Schon öffnet sich der Windows Explorer und Du kannst mit Deinen Dateien und Ordnern arbeiten. Falls Du noch weitere Programme öffnen möchtest, kannst Du auch über den Task-Manager einfach andere Programme öffnen.
Wie man den Task-Manager unter Windows 11 öffnet
Du hast schon von Windows 11 gehört, aber wusstest nicht, wie man den Task-Manager öffnet? Kein Problem. Hier erfährst du, wie du den Task-Manager unter Windows 11 öffnen kannst.
Es gibt vier Methoden, um den Task-Manager unter Windows 11 zu öffnen:
Methode 1: Verwende die Windows-Shortcut-Tastenkombination [Strg] + [Alt] + [Entf].
Methode 2: Verwende die Windows-Shortcut-Tastenkombination [Windows] + [X].
Methode 3: Öffne die Windows-Suche und suche nach „Task-Manager“.
Methode 4: Öffne den Ausführen-Dialog, indem du die Tastenkombination [Windows] + [R] drückst und gib dann „Taskmgr“ ein.
Sobald du den Task-Manager geöffnet hast, kannst du bestimmte Tasks beenden und somit Speicherplatz freigeben. Wenn du weitere Informationen zur Verwendung des Task-Managers benötigst, kannst du auch einen Blick auf die Online-Hilfe werfen.
Entdecke die Funktionen der Windows Taskleiste
Du kennst sicherlich die Taskleiste deines Computers. Rechts in der Taskleiste befindet sich der Infobereich mit allerlei nützlichen Informationen. Hier siehst du zum Beispiel die WLAN-Anzeige, die Lautstärke, die Uhr und auch automatisch gestartete Programme. Ebenso enthält die Taskleiste den Benachrichtigungsmanager, mit dem du deine Benachrichtigungen in den Griff bekommst. Links in der Taskleiste befinden sich der Startbutton, das Suchfeld und die Taskansicht. Hier siehst du auch alle Programmsymbole der angehefteten und der geöffneten Programme, die du gerade auf deinem Computer verwendest.
Verwalte Prozesse & Apps mit dem Windows Task-Manager
Der Windows Task-Manager ist ein praktisches Tool, mit dem Du alle auf Deinem Computer laufenden Prozesse und Apps verwalten kannst. Wusstest Du, dass Du damit auch Programme beenden kannst, die sich aufgehängt haben und nicht mehr auf Befehle reagieren? Mit dem Task-Manager hast Du die Möglichkeit, solche Programme zu identifizieren und zu beenden, um Deinen Rechner wieder zum Laufen zu bringen. Außerdem kannst Du damit sehen, welche Programme wie viel Arbeitsspeicher verbrauchen, um Deinen PC noch schneller zu machen. Schau mal, was Du mit dem Task-Manager alles anstellen kannst!
So leerst du deinen Arbeitsspeicher aus – Tipps & Tricks
Du musst deinen Arbeitsspeicher leeren? Dann lass uns mal schauen, wie das geht. Es gibt verschiedene Möglichkeiten, den Arbeitsspeicher zu leeren. Du kannst entweder den Task-Manager deines Systems verwenden, ein Skript schreiben, das den belegten Arbeitsspeicher freigibt oder auf ein externes Tool zurückgreifen, das eine Funktion zum RAM-Speicher-Leeren anbietet. Wenn du dich mit dem Schreiben eines Skripts nicht auskennst, dann empfehlen wir dir, das externe Tool zu verwenden. Damit sparst du dir viel Ärger und Zeit.
Taskleiste funktioniert nicht? Einfacher Neustart von explorerexe
Geht auf den Reiter „Prozesse“ und sucht dort nach dem Prozess „explorerexe“. Klickt auf „Neu starten“ und bestätigt die Eingabe mit „OK“. Damit ist der Neustart abgeschlossen und die Taskleiste sollte erneut funktionieren.
Du hast Probleme mit der Taskleiste? Kein Problem! Es ist ganz einfach, den Prozess „explorerexe“ neu zu starten, um die Taskleiste neu zu laden. Drücke einfach die Tastenkombination [Strg] + [Alt] + [Entf], um den Task-Manager zu öffnen. Gehe auf den Reiter „Prozesse“ und suche nach dem Prozess „explorerexe“. Danach klicke auf „Neu starten“ und bestätige die Eingabe mit „OK“. Fertig! Jetzt sollte die Taskleiste wieder einwandfrei funktionieren. Falls nicht, probiere es nochmal. Viel Erfolg!
Aktiviere den Task-Manager in Windows mit Gpedit.msc
Wechsle jetzt zu „Start>Ausführen“ und gib „Gpedit.msc“ ein. Dann navigiere zu „Administrative Vorlagen“ und dann zu „Benutzerkonfiguration>System“. Wenn du das gemacht hast, solltest du auf der rechten Seite des Bildschirms die Option „Task-Manager entfernen“ sehen. Stelle sicher, dass sie auf „Deaktivieren“ oder „Nicht konfiguriert“ gestellt ist, um den Task-Manager zu aktivieren. Falls du die Option nicht sehen kannst, kannst du sie manuell hinzufügen, indem du auf der linken Seite des Bildschirms auf „STRG+ALT+ENTF-Optionen“ klickst.
Fazit
Du kannst den Task-Manager von Windows 10 ganz einfach öffnen. Einfach die Tastenkombination Strg + Alt + Entf drücken und schon erscheint der Task-Manager auf dem Bildschirm. Oder du kannst auf den Start-Button klicken und auf den Eintrag „Task-Manager“ gehen. Viel Erfolg!
Es ist ganz einfach, den Task-Manager unter Windows 10 zu öffnen. Mit ein paar einfachen Schritten kannst du den Task-Manager schnell und problemlos aufrufen. Du siehst also, dass du den Task-Manager unter Windows 10 ganz leicht starten kannst. Also, worauf wartest du noch? Probiere es einfach mal aus!