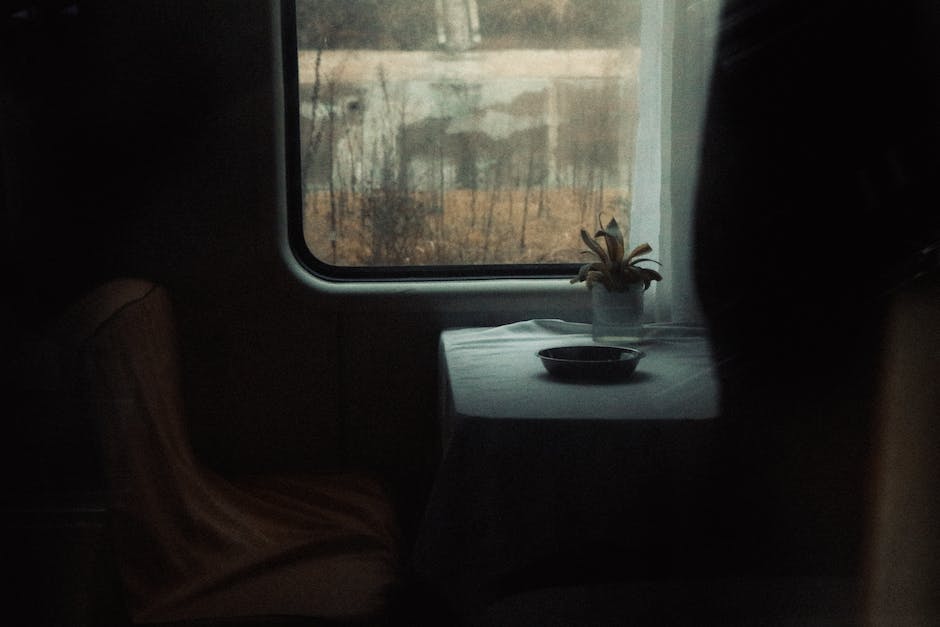Hey du, hast du gerade Schwierigkeiten, Administratorrechte bei Windows 10 zu bekommen? Dann bist du hier genau richtig! In diesem Artikel zeigen wir dir, wie du schnell und einfach Administratorrechte erhältst. So kannst du direkt loslegen und deine Rechte nutzen. Lass uns jetzt mal loslegen!
Um Administratorrechte bei Windows 10 zu bekommen, musst du ein Administrator-Konto erstellen. Dazu gehst du in die Einstellungen, wählst „Konten“ und dann „Familie und andere Benutzer“. Klick auf „Anderen Benutzer hinzufügen“ und dann auf „Administrator“. Gib deinen Namen und dein Passwort ein und schon hast du dein Administrator-Konto. Dann meldest du dich mit diesem Konto an und schon hast du vollen Zugriff auf alle Einstellungen von Windows 10.
Aktiviere dein Administrator-Konto auf Windows 10 in 3 Schritten
Hmm, hast du Probleme bei der Aktivierung des Administrators auf deinem Windows 10 PC? Keine Sorge, wir helfen dir gerne. Folge unserer kurzen Anleitung und du kannst in kürzester Zeit dein Administrator-Konto aktivieren!
Um dein Administrator-Konto zu aktivieren, musst du zunächst das Programm „Ausführen” öffnen. Dazu drücke die Windows-Taste + R. Danach gib „cmd” ein und drücke Strg + Shift + Enter. Nun kannst du den Befehl „net user administrator /active:yes“ eingeben. Nachdem du dies getan hast, ist dein Administrator-Konto aktiviert.
Beachte, dass du auf deinem PC ein Admin-Passwort benötigst, um auf das Administrator-Konto zuzugreifen. Wenn du noch keines hast, kannst du ein neues Passwort festlegen, indem du folgenden Befehl eingibst: „net user administrator *“. Es erscheint ein Dialogfenster, in dem du dein neues Passwort eingeben kannst.
Wenn du Fragen zu diesem Thema hast oder weitere Hilfe benötigst, zögere nicht, uns zu kontaktieren. Wir helfen dir liebend gerne weiter. Viel Erfolg bei der Aktivierung deines Administrator-Kontos!
Administratorrechte: Wie man Kontrolle über ein System behält
Hast du schonmal etwas von Administratorrechten gehört? Diese Rechte sind eine Art Berechtigung, die es einer Person ermöglicht, bestimmte Aktionen auf einem Computer auszuführen. Die meisten Systeme laufen über ein Benutzerkonto, auf dem du dich einloggen kannst. Aber nur der Hauptbenutzer oder Administrator hat das Recht, zu anderen Konten zu wechseln.
Der Administrator kann die Berechtigungen für jeden Benutzer ändern, sodass er einige Funktionen auf dem System ausführen kann. Er kann die Berechtigungen auch widerrufen oder neue hinzufügen. Außerdem kann nur ein Administrator oder der Kundenservice eine Person deaktivieren, sodass sie sich nicht mehr in das System einloggen kann. Wenn du also die Kontrolle über das System behalten möchtest, ist es wichtig, dass du einen Administrator hast, der die Berechtigungen überwacht.
Verwalte Benutzerzugänge und Passwörter
Du als Administrator kannst die Berechtigungen für Benutzerzugänge frei gestalten. So kannst Du zum Beispiel entscheiden, welcher Benutzer Zugriff auf welche Dokumente hat. Wenn Du möchtest, kannst Du auch Passwörter für die Benutzerzugänge auf Wunsch der Nutzer neu setzen. Falls es notwendig wird, kannst Du die Passwörter auch ohne vorherige Ankündigung ändern.
Lokales Konto in Administrator-Konto ändern in 5 Schritten
Du hast ein lokales Konto auf deinem Computer und möchtest es auf ein Administrator-Konto ändern? Dann musst du nur wenige Schritte ausführen. Gehe hierfür zuerst auf Start >Einstellungen > Konten. Dort kannst du unter „Familie und andere Benutzer“ den Namen des Kontoinhabers auswählen. Unter dem Namen sollte „Lokales Konto“ angezeigt werden. Wenn du diesen ausgewählt hast, kannst du Kontotyp ändern auswählen. Als nächstes wählst du unter Kontotyp die Option Administrator und klickst auf OK. Und schon hast du dein Konto auf Administrator geändert. Du kannst jetzt noch weitere Einträge machen.

Erhöhe die Sicherheit deines Windows-Benutzers – So geht’s
Du willst die Sicherheit deines Windows-Benutzers erhöhen? Folgende Schritte helfen dir dabei: Wechsle wieder zurück zum Tab „Sicherheit“ und klicke auf den Button „Bearbeiten“. Im neuen Fenster wählst du dann deinen Windows-Benutzernamen aus und setzt unterhalb davon in der Liste ein Häkchen bei „Vollzugriff“. Nachdem du alle Fenster mit „OK“ bestätigt hast, ist dein Benutzer nun vollständig geschützt. So kannst du sicher sein, dass deine Daten vor Fremdzugriffen geschützt sind.
Starte Anwendung als Administrator – So geht’s
Hey du,
wenn du eine Anwendung als Administrator starten willst, dann kannst du folgende Schritte ausführen: Halte dafür die UMSCHALTTASTE gedrückt, während du mit der rechten Maustaste auf die ausführbare Datei oder das Symbol für die Anwendung klickst. Danach wählst du „Ausführen unter“ aus und musst nun den entsprechenden Benutzer auswählen. Dieser Benutzer muss über die notwendigen Berechtigungen verfügen, damit die Anwendung als Administrator gestartet werden kann. Sollte kein Benutzer mit entsprechenden Berechtigungen vorhanden sein, dann kannst du diesen mit einem Administrator-Account anlegen.
Viel Erfolg!
Wie man das Eingabeaufforderungsfenster öffnet
Klicke auf die Windows-Startschaltfläche, um das Suchfeld zu öffnen. Gib im Suchfeld ‚cmd‘ ein und warte, bis die Suchergebnisse erscheinen. Wenn ‚cmd‘ in den Suchergebnissen erscheint, klicke mit der rechten Maustaste darauf und wähle ‚Als Administrator ausführen‘ aus. Dadurch wird das Eingabeaufforderungsfenster geöffnet. Hier kannst du nun Befehle eingeben, um auf deinem Computer verschiedene Funktionen auszuführen. Beachte jedoch, dass die Eingabeaufforderung auch gefährlich sein kann, wenn du nicht aufpasst. Sei deshalb vorsichtig, wenn du mit dem Eingabeaufforderungsfenster arbeitest.
Lokale Anmeldung auf dem Computer zulassen
Klickst Du auf „Start“, wirst Du im Feld „Suche starten“ aufgefordert, „gpedit msc“ einzugeben. Drücke anschließend die EINGABETASTE, um die Suche zu starten. Anschließend öffnet sich ein Fenster mit den Optionen „Computerkonfiguration“ und „Windows-Einstellungen“. Wähle „Sicherheitseinstellungen“ und gehe dann weiter auf „Lokale Richtlinien“. Suche anschließend nach dem Eintrag „Zuweisen von Benutzerrechten“ und öffne diesen. Du findest hier die Option „Lokal anmelden zulassen“. Diese Option ermöglicht es Dir, Dich lokal auf Deinem Computer anzumelden.
Ändere deine App-Berechtigungen – So schützt du deine Privatsphäre
Schon mal überlegt, welche Berechtigungen deine Apps haben? Smartphone-Nutzer_innen übersehen oft, dass sie ihre App-Berechtigungen ändern können. Um das zu machen, musst du ein paar Schritte auf deinem Smartphone befolgen: Öffne zuerst die Einstellungen. Tippe dann auf Apps und wähle dann die App aus, deren Berechtigungen du ändern möchtest. Tippe anschließend auf Berechtigungen. Jetzt kannst du die Einstellungen für jede Berechtigung ändern, indem du auf diese tippst und Zulassen oder Ablehnen auswählst. Überprüfe regelmäßig, welche Berechtigungen deine Apps anfordern und ob sie notwendig sind. Dies kann helfen, deine Privatsphäre zu schützen.
So konfigurierst Du Zugriff auf Image-Dateien
Du musst unter der Registerkarte „Sicherheit“ den neuen Benutzer anklicken, damit er markiert ist. Klicke dann auf „Vollzugriff“ und auf „Übernehmen“. Wenn das nicht funktioniert, melde Dich als Administrator bei Windows an und füge dann den Benutzer hinzu, der Zugriff auf die Image-Datei erhalten soll. Wenn Du das getan hast, kannst Du die Einstellungen überprüfen, um sicherzustellen, dass der Zugriff auf die Datei korrekt eingerichtet ist.

Freigeben eines Ordners: Vollzugriff für Jeden erlauben
Halte den Ordner, den du freigegeben hast, gedrückt oder rechtsklicke darauf. Wähle anschließend Eigenschaften und dann auf der Registerkarte Freigabe die Option Erweiterte Freigabe. Klicke dann auf die Option Berechtigungen, markiere das Feld Zulassen des Vollzugriffs für Jeden und bestätige dies mit der Eingabetaste. Dies erlaubt es jedem, auf den Ordner zuzugreifen und Dateien zu bearbeiten, hochzuladen und herunterzuladen.
So änderst Du Berechtigungen für Ordner
Du möchtest die Berechtigungen eines Ordners ändern? Kein Problem, das ist schnell erledigt. Zuerst musst Du einen Rechtsklick auf den Ordner machen und auf „Eigenschaften“ gehen. Nun klickst Du auf „Bearbeiten“. Hier kannst Du den Benutzer auswählen, für den die Berechtigungen geändert werden sollen. Entferne dann die Häkchen bei „Verweigern“ und klicke auf „Übernehmen“. So einfach kann es sein, Berechtigungen zu ändern. Wenn Du noch Fragen hast, kannst Du Dich gerne an uns wenden und wir helfen Dir gerne weiter.
Installiere Produkte ohne Administratorrechte!
Wenn du ein Produkt installieren musst, das Administratorrechte erfordert, dann mach dir keine Sorgen! Installation Manager bietet eine Option, die dir ermöglicht, ein betriebsbereites Produkt zu installieren, ohne dass du Administratorrechte benötigst. So kannst du deine Installation schnell und einfach durchführen. Beachte jedoch, dass du trotz des vermeintlich fehlenden Administratorrechts Zugriff auf einige Systemressourcen benötigst. In manchen Fällen kann es sein, dass du einige besondere Rechte benötigst, um die Installation abzuschließen. Deshalb empfehlen wir dir, dich vor dem Start der Installation mit dem technischen Support in Verbindung zu setzen oder einige der verfügbaren Anleitungen zu lesen. So kannst du deine Installation sicher und reibungslos durchführen.
Programm als Admin starten: So einfach geht’s!
Du willst das Programm immer als Administrator starten? Dann klick mit der rechten Maustaste auf die Programm-Verknüpfung und wähle „Eigenschaften“ aus. In dem darauffolgenden Reiter „Kompatibilität“ aktiviere die Option „Programm als Administrator ausführen“. Die Änderungen kannst du dann abschließend mit „Ok“ bestätigen. So stellst du sicher, dass du das Programm immer als Admin starten kannst.
Anpassen von Berechtigungen unter Gruppen- und Benutzernamen
Klicke auf die Registerkarte „Sicherheit“. Dann klickst du auf den Namen, den du verwendest, um die Berechtigungen anzuzeigen, die du unter Gruppen- oder Benutzernamen hast. Wenn du eine Änderung vornehmen willst, klicke auf „Bearbeiten“. Dort kannst du deine Berechtigungen anpassen. Klicke auf den Namen, aktiviere die Kontrollkästchen für die Berechtigungen, die du haben möchtest, und bestätige mit „OK“. So stellst du sicher, dass du die gewünschte Kontrolle über deine Daten und Einstellungen hast.
Programm als Administrator ausführen – So geht’s
Du möchtest ein Programm immer als Administrator ausführen? Dann ist das gar kein Problem. Hier erfährst du, wie du das am besten machst. Zuerst musst du mit der rechten Maustaste auf das Programm klicken und im Kontextmenü ganz unten die Option „Eigenschaften“ auswählen. Im nächsten Fenster musst du dann den Reiter „Kompatibilität“ aktivieren. Nun musst du nur noch unten einen Haken bei „Programm als Administrator ausführen“ setzen. Und schon kannst du das Programm nun immer als Administrator ausführen. Falls du doch einmal Probleme haben solltest, schaue doch einfach in der Hilfe nach. Dort findest du bestimmt alle wichtigen Informationen.
Aktivierung des Windows-Administrators – Schritt für Schritt Anleitung
Möchtest Du den Windows-Administrator aktivieren? Dann gib einfach in der Suchleiste der Taskleiste „Eingabeaufforderung“ oder „cmd.exe“ ein. Wenn Du dann mit der rechten Maustaste darauf klickst, kannst Du die Anwendung als Administrator öffnen oder mit gedrückter Strg + Umschalttaste. Gib dann den Befehl „net user administrator /active:yes“ in die Eingabeaufforderung ein. Kopiere ihn (Strg+C) und füge ihn mit Strg+V wieder ein. Bestätige den Befehl anschließend mit Enter. Jetzt sollte der Windows-Administrator aktiviert sein.
Verwaltung von Android-Geräten: Android Enterprise vs. Legacy
Der Android-Geräteadministrator ist eine Funktion, die in Android 22 veröffentlicht wurde. Manchmal wird er auch als ‚Legacy‘-Android-Verwaltung bezeichnet. Mit dieser Funktion können Android-Geräte effizient und sicher verwaltet werden. Es bietet eine Kontrolle über Funktionen wie das Lesen des Gerätezustands, das Zurücksetzen der Passworteinstellungen und die Entfernung von Daten. Es ist eine nützliche Möglichkeit, um sicherzustellen, dass Ihre Geräte nicht nur sicher, sondern auch effizient verwaltet werden.
Mit der Veröffentlichung von Android Enterprise wurde jedoch eine verbesserte Verwaltungsfunktionalität eingeführt. Android Enterprise bietet eine bessere Kontrolle über Funktionen wie die Verwaltung von Geräteeinstellungen, die Auswahl von Anwendungen, die Veröffentlichung von Updates und vieles mehr. Es ist eine komplexere und leistungsstärkere Lösung, die speziell für Unternehmen entwickelt wurde, die eine umfassendere Verwaltung ihrer Android-Geräte benötigen. Mit Android Enterprise können Unternehmen mehr Kontrolle über die Geräte haben, Sicherheitsrisiken minimieren und gleichzeitig die Effizienz steigern.
Aktiviere Windows Administrator einfach selbst in 3 Schritten!
Du möchtest den Windows Administrator aktivieren? Dann mach es doch einfach selbst! Klicke dazu mit der rechten Maustaste auf Eingabeaufforderung, danach auf Als Administrator ausführen und bestätige die Meldung mit Ja. Im neuen Fenster gibst du dann den Befehl net user Administrator /active ein (Achtung, anstelle der Punkte musst du Leerzeichen setzen) und drückst die Enter-Taste. Schon hast du den Administrator aktiviert und kannst loslegen. Ganz ohne langes Suchen im Netz oder mühsame Anleitungen. Einfacher geht’s nicht!
Zugriff auf Administrator-Konto – So einfach geht’s!
Möchtest Du auf Dein Administratorkonto zugreifen? Dann gibt es ein paar einfache Schritte, die Du befolgen musst. Zuerst musst Du die App öffnen. Dann tippe auf das Menü (oder wische nach rechts) und suche neben Deinem Nutzernamen nach dem Drop-down-Pfeil. Wähle danach Dein Administratorkonto aus und schon hast Du Zugriff. So einfach ist das!
Fazit
Um Administratorrechte bei Windows 10 zu bekommen, musst du dich als Administrator anmelden. Dies kann auf zwei Arten erfolgen. Erstens kannst du dein aktuelles Konto mit Administratorrechten aufwerten. Dazu musst du in die Einstellungen gehen und dort unter Konten den Link „Familien- und andere Benutzer“ auswählen. Dort wählst du dann dein Konto aus und klickst auf „Kontotyp ändern“. Anschließend wählst du den Kontotyp „Administrator“ aus und bestätigst die Änderung.
Alternativ kannst du auch ein neues Administrator-Konto anlegen. Dazu musst du in die Einstellungen gehen und dort unter Konten den Link „Familien- und andere Benutzer“ auswählen. Dort klickst du dann auf „Ein weiteres Konto hinzufügen“. Danach gibst du die Details für das neue Konto ein und wählst den Kontotyp „Administrator“ aus. Anschließend klickst du auf „Konto hinzufügen“.
Dann kannst du dich mit dem neuen Administrator-Konto anmelden und hast volle Rechte. Viel Erfolg!
Um Administratorrechte bei Windows 10 zu bekommen, musst du als normaler Benutzer angemeldet sein. Dann musst du die Einstellungen öffnen und unter ‚Konten‘ die Option ‚Familie und andere Benutzer‘ auswählen. Dort kannst du dann auf die Option ‚Ein anderer Benutzer hinzufügen‘ klicken und ein Konto mit Administratorberechtigungen erstellen.
Du hast jetzt gelernt, wie du Administratorrechte bei Windows 10 erhalten kannst. Dies ist eine wichtige Funktion, damit du die Kontrolle über dein System behalten kannst. Denke daran, dass du verantwortungsvoll mit dieser Funktion umgehen musst.