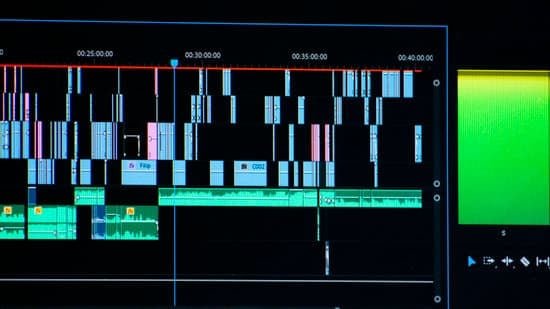Auf der Suche nach einem MP3-Schnittprogramm für Windows 11? Hier findest du alle wichtigen Funktionen und Features, Vergleiche von kostenlosen und kostenpflichtigen Programmen sowie eine Anleitung zur einfachen Nutzung . Bearbeite deine MP3-Dateien professionell!
- Computer mit Windows 11 Betriebssystem
- MP3-Audiodatei
- Software zum Schneiden von MP3-Dateien (z.B. Audacity oder ein anderes Audio-Bearbeitungsprogramm)
Materialien:
- Schritt 1: Lade die Software zum Schneiden von MP3-Dateien (z.B. Audacity) herunter und installiere sie auf deinem Computer mit Windows 11, falls diese noch nicht installiert ist.
- Schritt 2: Öffne das MP3-Schneideprogramm. Klicke auf „Datei“ in der oberen Menüleiste und wähle „Öffnen“, um die MP3-Audiodatei zu importieren, die du bearbeiten möchtest.
- Schritt 3: Sobald die Datei geladen ist, hör dir die MP3-Anfangssektion durch und entscheide, von welchem Punkt an du sie schneiden möchtest. Klicke dann auf diesen Startpunkt in der Wellenformanzeige.
- Schritt 4: Spiele das Lied weiter ab, um den Punkt zu finden, an dem du das Ende des Schnittes setzen möchtest. Setze eine Markierung oder klicke auf den Endpunkt in der Wellenformanzeige.
- Schritt 5: Wähle den Bereich zwischen dem Anfangs- und Endpunkt aus, indem du auf den Startpunkt klickst, die Maustaste gedrückt hältst und zum Endpunkt ziehst. Die ausgewählte Region wird visuell hervorgehoben.
- Schritt 6: Schneide den ausgewählten Bereich heraus, indem du im Menü auf „Bearbeiten“ und dann auf „Ausschneiden“ klickst, oder benutze die Tastenkombination STRG + X.
- Schritt 7: Wenn du bereit bist, den bearbeiteten Teil als neue MP3 zu exportieren, klicke auf „Datei“ und dann auf „Exportieren“. Wähle das MP3-Format und gib deiner neuen Datei einen Namen, speichere sie an deinem gewünschten Ort.
- Schritt 8: Prüfe die geschnittene MP3-Datei, indem du sie abspielst. Stelle sicher, dass der Anfang und das Ende des Schnittes deinen Erwartungen entsprechen.

1/4 MP3-Schnitt: Warum Genauigkeit und Vorschaufunktion so wichtig sind
Um sicherzustellen, dass deine MP3-Dateien eine gute Klangqualität haben, ist es wichtig, genaue Schnitte zu machen. Nutze die Vorschaufunktion , um unerwünschte Schnitte zu vermeiden und sicherzustellen, dass deine Musik klar und unverfälscht klingt. Ungenaue Schnitte können die Wiedergabequalität beeinträchtigen und zu unerwünschten Lücken oder abrupten Übergängen führen.
Also achte auf Genauigkeit und nutze die Vorschaufunktion, um die beste Qualität zu erhalten.
Lies auch meinen Artikel über die neuesten Funktionen von Windows 10 IoT Enterprise LTSC 2021 hier , um mehr darüber zu erfahren.
Falls du mehr über spezielle Tipps und Tricks rund um Windows erfahren möchtest, schau dir unbedingt unseren Artikel „Sache Windows“ an!

2/4 So speicherst Du Deine bearbeiteten MP3s sicher auf Windows 11
Sichere deine bearbeiteten MP3s auf Windows 11, indem du sie in der Cloud speicherst und regelmäßige Backups auf externen Festplatten oder USB-Sticks machst. Überprüfe die Speicherorte und -formate für maximale Sicherheit. So bleiben deine bearbeiteten MP3s geschützt und zugänglich.
Hast du Probleme beim Beitritt zu einer Domäne unter Windows 11? Schau dir mal unseren Artikel „Windows 11 Domäne beitreten“ an, dort findest du hilfreiche Tipps und Anleitungen.
In diesem Video lernst du, wie du Audiodateien mit dem VLC Media Player schneiden kannst. Schau es dir an, um weitere Tipps zur Bearbeitung von Audiodateien zu erhalten.
3/4 Tipps und Tricks zur Fehlervermeidung beim Schneiden von MP3-Dateien
Beim Schneiden von MP3-Dateien ist es wichtig, Markierungen und Marker zu verwenden, um Fehler zu vermeiden. Überprüfe die Schnittstellen und Einstellungen sorgfältig und verwende Crossfades für nahtlose Übergänge . Dadurch kannst du hochwertige MP3-Dateien erstellen und Fehler vermeiden.

4/4 Fazit zum Text
In diesem Artikel haben wir dir gezeigt, wie du MP3-Dateien auf Windows 11 schneiden kannst, indem wir dir Schritt-für-Schritt-Anleitungen und wichtige Tipps gegeben haben. Wir hoffen, dass dieser Überblick dir geholfen hat, die besten MP3-Schnittprogramme für Windows 11 zu finden und deine Audiodateien genau und sicher zu bearbeiten. Wenn du mehr über Audio-Bearbeitung oder andere Windows-11-spezifische Themen erfahren möchtest, schau dir auch unsere anderen Artikel an, die dir weiterhin nützliche Informationen bieten können.
FAQ
Wie kann ich eine MP3-Datei schneiden?
Du kannst MP3-Dateien verlustfrei mit der kostenlosen Software mp3DirectCut bearbeiten und schneiden. Im Gegensatz zu anderen Audio-Programmen und Editoren ermöglicht es mp3DirectCut, MP3s direkt zu schneiden, ohne sie vorher in ein anderes Format umwandeln zu müssen. Dadurch entfällt die Notwendigkeit einer erneuten Umwandlung in das MP3-Format.
Wie funktioniert mp3DirectCut?
MP3DirectCut ist eine Software, mit der du MP3-Dateien bearbeiten kannst. Nachdem du die kostenlose Software heruntergeladen und installiert hast, kannst du die Spracheinstellungen anpassen, indem du zu „Settings“ > „Configure“ > „Operation“ > „Language“ navigierst und die Sprache auf Deutsch einstellst.
Wie schneidet man Audio Dateien zusammen?
Klar, das ist eine einfache Aufgabe mit Audacity. Du kannst Dateien zusammenfügen, indem du „Datei“ auswählst, dann „Importieren“ und „Audio…“. Anschließend wählst du die gewünschten Dateien aus. Halte die [STRG]-Taste gedrückt, um mehrere Dateien auszuwählen. Wenn du möchtest, kann ich dir auch zeigen, wie du Effekte hinzufügen kannst, um deine Musik zu verbessern.
Wie kann ich meine Musik schneiden?
Hier ist die umgeschriebene Version des Textes: Du kannst deine Musik bearbeiten und Klingeltöne aus den Abschnitten erstellen, indem du diese Schritte befolgst: 1. Lade Audacity herunter. 2. Ziehe die Musik in das Programmfenster oder öffne sie mit der Tastenkombination Strg + O. 3. Markiere den Anfang und das Ende des Bereichs, den du aus dem Lied schneiden und exportieren möchtest.