Hey du,
heute will ich dir mal erklären, wie groß die Windows 10 ISO-Datei ist. Die Größe der Datei hängt davon ab, welche Version du herunterlädst, aber im Allgemeinen ist die Windows 10 ISO-Datei ziemlich groß. In diesem Artikel werde ich dir erklären, wie du die Größe der Datei überprüfst und was die unterschiedlichen Größen für die verschiedenen Versionen bedeuten. Also, lass uns mal loslegen!
Die genaue Größe der Windows 10 ISO-Datei hängt davon ab, welche Version von Windows 10 du herunterladen möchtest. Die 32-Bit-Version hat eine Größe von 3,2 GB und die 64-Bit-Version hat eine Größe von 4,6 GB. Hoffe, das hilft dir weiter! 🙂
Windows 10 Installieren: Überprüfe den Speicherplatz!
Du willst Windows 10 installieren? Dann solltest Du unbedingt einen Blick auf den Speicherplatz werfen. Während die Installationsdateien von Windows 10 nur wenige Gigabyte beanspruchen, solltest Du dennoch mehr als das vorsehen. Laut Microsoft benötigt die 32-Bit-Version (oder x86) von Windows 10 insgesamt 16 GB freien Speicherplatz, während die 64-Bit-Version 20 GB benötigt. Dieser Speicherplatz ist notwendig, damit Windows 10 einwandfrei funktioniert. Daher solltest Du unbedingt sicherstellen, dass Du über ausreichend Speicherplatz verfügst, bevor Du die Installation beginnst.
Warum ist mein Computer langsam? So findest du es heraus
Du merkst, dass dein Computer langsamer ist als sonst und fragst dich, woran das liegen könnte? Es kann viele Gründe haben, warum der Rechner langsam ist. Ein Grund könnte sein, dass sich temporäre Dateien auf deinem Rechner befinden. Diese übernehmen viel Speicherplatz und sorgen dafür, dass der Computer langsam wird. Ein anderer Grund kann sein, dass du ein Programm hast, das seine gespeicherten Daten nicht automatisch löscht. Doch mach dir keine Sorgen: Es gibt verschiedene Möglichkeiten, herauszufinden, woran es liegt, dass der Computer langsamer wird. Zum Beispiel kannst du einen sogenannten „Task Manager“ starten, der dir anzeigt, welche Programme gerade auf deinem Rechner laufen und wie viel Speicherplatz sie beanspruchen. Auf diese Weise kannst du schnell herausfinden, ob temporäre Dateien oder Programme das Problem sind.
Kostenloses Windows 10 Update? Denk an die Lizenz!
Klar, Windows 10 kannst Du kostenlos downloaden. Aber um es zu nutzen, brauchst Du eine gültige Lizenz. Wenn Du eine Lizenz gekauft hast, erhältst Du einen Lizenzschlüssel, mit dem Du Windows 10 aktivieren kannst. Mit dem Lizenzschlüssel kannst Du dann alle Funktionen von Windows 10 nutzen und die Software installieren. Wenn Du Windows 10 kostenlos herunterladen möchtest, vergiss nicht, dass Du eine gültige Lizenz benötigst, um es zu aktivieren und nutzen zu können. Ohne diese Lizenz kannst Du keinerlei Updates beziehen, die für das reibungslose Funktionieren von Windows 10 unerlässlich sind. Auch kannst Du keinen Support bei eventuellen Problemen erhalten. Also, denke immer daran: Wer ein kostenloses Update für Windows 10 möchte, muss auch eine gültige Lizenz besitzen!
Was ist eine ISO-Abbild Datei? Erfahren Sie mehr hier!
Du hast sicher schon mal von einer ISO-Abbild Datei gehört. Aber vielleicht hast Du dir nie Gedanken darüber gemacht, was sie ist. Eine ISO-Abbild Datei ist eine Computer-Datei, die ein Speicherabbild des Dateisystems einer CD oder DVD enthält. Diese Dateien werden im Format ISO 9660 oder 13346 strukturiert, um sie von anderen Dateien zu unterscheiden. Sie können auf einer Festplatte gespeichert werden, sodass man ein Backup des originalen Dateisystems hat. Ein ISO-Abbild ist nützlich, wenn man eine komplette Version einer CD oder DVD sichern möchte und somit auch die darin enthaltenen Dateien geschützt werden. Außerdem kann man damit Software auf verschiedenen Computern installieren, ohne dass man eine CD oder DVD benötigt. ISO-Abbilder können mit speziellen Programmen erstellt werden, z.B. mit Nero oder Alcohol 120%.
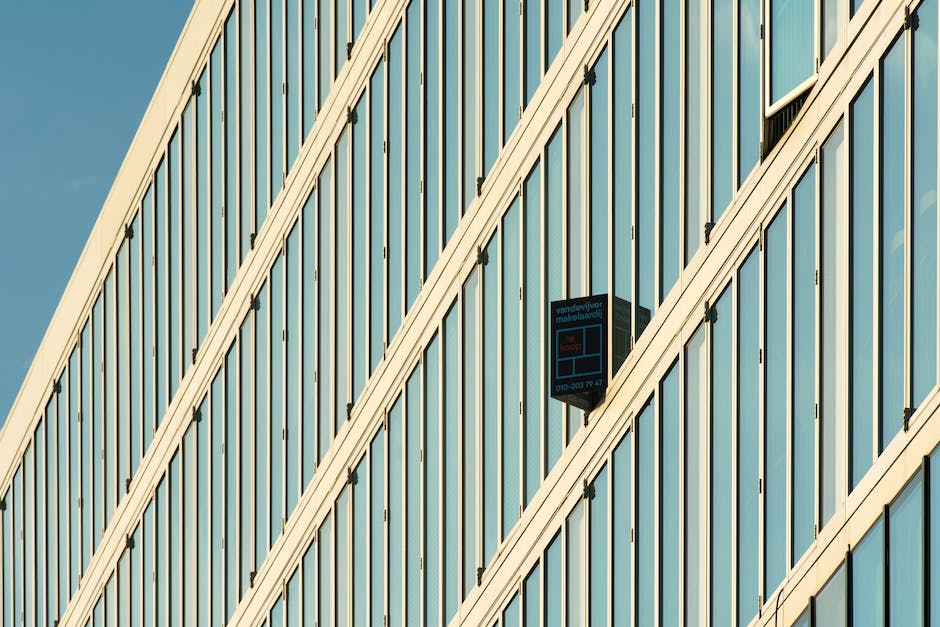
Erstelle eine ISO-Datei um Windows zu installieren
Du möchtest eine ISO-Datei erstellen, um Windows auf einem anderen PC zu installieren? Das ist kein Problem! Für den Anfang wähle im Tool „Installationsmedien (USB-Speicherstick, DVD oder ISO-Datei) für einen anderen PC erstellen“ > „Weiter“ aus. Dann entscheide Dich für die benötigte Sprache, Architektur und Edition von Windows und klicke anschließend erneut auf „Weiter“. Nun wähle die Option „ISO-Datei“ aus und klicke wieder auf „Weiter“. Anschließend wird das Tool die ISO-Datei für Dich erstellen. Du kannst die Datei dann auf einen USB-Speicherstick oder eine DVD kopieren und sie dann verwenden, um Windows auf einem anderen PC zu installieren. Viel Erfolg!
Verstehe Malware: Schädliche ISO-Anhängen in E-Mails vermeiden
Du hast schon mal von Malware gehört, aber weißt nicht genau, wie sie funktioniert? Keine Sorge, wir helfen dir gerne! Malware ist eine Art Schadsoftware, die entwickelt wurde, um auf Computern Schaden anzurichten. Eine der beliebtesten Malware-Methoden ist das Versenden von ISO-Anhängen in E-Mails. Viele Malware-Entwickler sind sich dessen bewusst, dass E-Mail-Scanner ISOs nicht richtig lesen können. Das liegt daran, dass ISOs mitunter mehrere hundert Megabyte groß sind und sich dementsprechend schwierig und ineffizient scannen lassen. Daher werden sie oft als Malware-Träger eingesetzt, um schädliche Anhänge auf andere Computer zu übertragen. Es ist daher wichtig, beim Öffnen von E-Mail-Anhängen besonders vorsichtig zu sein und immer zu überprüfen, ob der Anhang vertrauenswürdig ist.
Brennen eines ISO-CD-Images auf eine CD/DVD – Anleitung
Du hast ein ISO-CD-Image heruntergeladen und möchtest es auf eine CD oder DVD brennen? Dann folge unserer Anleitung! Lade das ISO-CD-Image zu einem Ordner auf Deinem Computer herunter und öffne den Ordner. Klick dann mit der rechten Maustaste auf die Datei und wähle aus dem Menü „Disc Image brennen“ aus. Daraufhin öffnet sich das „Windows-CD-Image brennen“. Jetzt musst Du nur noch die ISO-Datei auswählen, die Brenneinstellungen wählen und das Brennen starten. Wenn alles erfolgreich war, hast Du jetzt eine funktionsfähige CD oder DVD mit Deinem ISO-Image.
Windows 10 ISO-Dateien: Download & Installation
Microsoft stellt auf seiner offiziellen Downloadseite zu Windows 10 leider keine ISO-Datei zum Download bereit. Dort findest du lediglich den Link für den Update-Assistenten, mit dem du dein vorhandenes Windows 10 aktualisieren kannst, sowie einen Link für das Media Creation Tool. Mit diesem kannst du ein Windows 10-Installationsmedium erstellen, um eine Neuinstallation durchzuführen oder dein vorhandenes System auf einen anderen Computer zu übertragen. Zusätzlich bietet Microsoft auf seinen Support-Seiten einige ISO-Dateien zum Download an, die unterschiedliche Versionen von Windows 10 enthalten.
So installierst du Windows 10 auf deinem PC
Du hast ein neues Windows 10 System und möchtest es auf deinem PC installieren? Dafür musst du zuerst einen USB-Stick besorgen, der mindestens 4 GByte Speicherplatz hat. Für ein stabiles System solltest du einen USB-Stick mit mehr Speicherplatz wählen. Als nächstes musst du den Assistenten zum Herunterladen von Windows 10 starten und deinen USB-Stick auswählen. Anschließend werden die Installationsdateien heruntergeladen und auf den USB-Stick oder in eine ISO-Datei kopiert. Damit hast du alles, was du zur Installation von Windows 10 benötigst.
Brauche USB-Stick für neues Betriebssystem? 32GB, USB 3.0, Windows 10/11
Du hast ein neues Betriebssystem für deinen Computer? Dann brauchst du einen USB-Stick mit genügend Speicherplatz. Achte darauf, dass der Stick mindestens 32 GB Kapazität besitzt und USB 3.0 unterstützt. Auch die Auswahl der richtigen ISO-Datei ist wichtig. Windows 11 oder Windows 10 als 64-Bit-Version 0406 liefern die beste Performance. Damit kannst du das Betriebssystem einfach und schnell installieren. Stelle zudem sicher, dass du genug freien Speicherplatz auf deinem Computer hast, um Windows zu installieren.
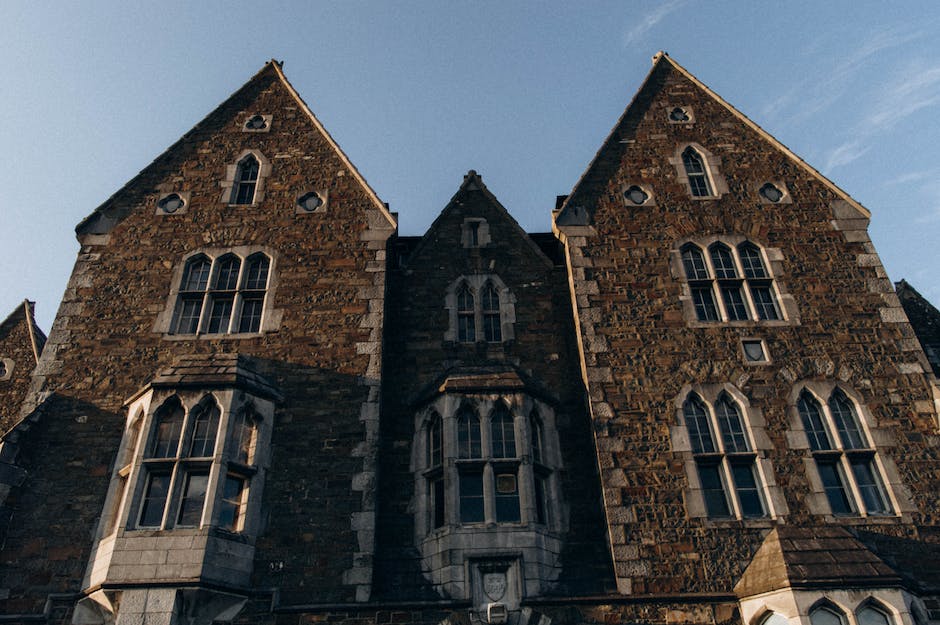
Systemreservierte Partition erstellen – WinRE schützt dein System
Möchtest du Windows auf deiner Festplatte installieren? Dann wird eine System reservierte Partition erstellt, um WinRE zu speichern. Diese Partition nimmt ca. 450 MB Speicherplatz ein. Dieser Speicherplatz wird für spezielle Funktionen wie die Wiederherstellung eingesetzt, damit du dein System wiederherstellen kannst, wenn es einmal Probleme geben sollte. So hast du immer eine Sicherheitsmöglichkeit, falls etwas schief geht. Eine solche Partition zu erstellen ist eine gute Idee, um dein System zu schützen.
Freien Speicherplatz für Volumen berechnen – Mindestanforderungen
Wenn du ein Volumen hast, das kleiner als 500 MB ist, musst du mindestens 50 MB freien Speicherplatz haben. Aber wenn du ein Volumen größer als 500 MB hast, brauchst du mindestens 320 MB freien Speicherplatz. Wenn du die Anforderungen erfüllst, solltest du keine Probleme haben, dein Volumen optimal zu nutzen. Es ist wichtig, dass du immer den notwendigen Speicherplatz zur Verfügung hast, da die meisten Aktionen, die du auf deinem Volumen durchführst, Speicherplatz benötigen. Achte also darauf, dass dein Volumen die notwendigen Freiräume hat, um reibungslos laufen zu können.
Windows-Installation: Benötigte Tools und USB-Stick-Spezifikationen
Egal, ob du die Installation deines Betriebssystems über einen USB-Stick, eine DVD oder eine ISO-Datei startest – du benötigst immer das Windows-Dienstprogramm DiskPart oder ein externes Tool gleicher Funktionalität. Auch ein USB-Stick ist unerlässlich, damit du das Betriebssystem installieren kannst: Für ein 32-Bit-System sollte er mindestens 4 GB Speicherplatz haben, für ein 64-Bit-System 8 GB oder mehr. Damit die Installation reibungslos verläuft, ist es empfehlenswert, den USB-Stick vorher zu formatieren.
Formatiere Deinen USB-Stick unter Windows in 3 Schritten
Du hast einen USB-Stick, den du unter Windows formatieren möchtest? Dann folge diesen einfachen Schritten. Stecke den USB-Stick in einen USB-Anschluss deines Computers. Öffne dann den Datei-Explorer und klicke im linken Bereich auf „Dieser PC“. Du siehst dann eine Liste mit deinen verfügbaren Laufwerken, die du in „Geräte und Laufwerke“ findest. Klicke dann mit der rechten Maustaste auf den USB-Stick und wähle die Option „Formatieren“. Hier kannst du auch die Dateisystemeinstellungen ändern, die Pfadlänge begrenzen und den Namen des Laufwerks ändern. Wähle anschließend die Option „Formatieren“ und bestätige deine Auswahl. Wenn du die Formatierung abgeschlossen hast, kannst du deinen USB-Stick wie gewohnt nutzen.
Windows 10 Installation: Verwende einen USB-Stick mit 4 GByte Speicherplatz
Die ISO-Dateien mit den Installationsabbildern von Windows 10 sind inzwischen so groß, dass sie nicht mehr auf eine DVD passen. Deshalb musst Du einen USB-Stick verwenden, um das Betriebssystem zu installieren. Mithilfe des Media Creation Tools wird sichergestellt, dass Dein Abbild auch funktioniert. Bevor Du also loslegst, empfehlen wir Dir, einen USB-Stick mit mindestens 4 GByte Speicherplatz zu verwenden. Damit stellst Du sicher, dass die Installation reibungslos verläuft.
Windows 10 Installieren: Home vs. Pro, Größe & Platzbedarf
Du möchtest Windows 10 installieren? Dann solltest du wissen, dass die Home- und Pro-Versionen unterschiedlich groß sind. Die Home-Version der 64-Bit-Architektur hat eine Größe von circa 4,5 GB, während die 32-Bit-Version etwa 3,7 GB hat. Bei der Pro-Version ist die 64-Bit-Version sogar noch größer und belegt circa 5 GB auf deiner Festplatte. Es ist also wichtig, dass du vorher weißt, auf welche Version du zurückgreifst, um später nicht vor einem Platzproblem zu stehen.
Microsoft Betriebssystem: Leistungsstark, Sicher, Einfach zu Bedienen
Die CHIP Redaktion hat Microsofts Betriebssystem in Bezug auf die User Experience auf den Prüfstand gestellt und kam zu dem Ergebnis: Sehr gut. Die Dateigröße beträgt 5,1 GByte und Microsofts Betriebssystem hat im CHIP-Test Rang 2 von 435 belegt. Wenn du auf der Suche nach einem robusten, zuverlässigen und sicheren System bist, dann ist Microsofts Betriebssystem das Richtige für dich. Es bietet zahlreiche Funktionen, die es zu einem der besten Betriebssysteme machen. Es ist leistungsstark und dank seiner zahlreichen Tools kannst du das System an deine Anforderungen anpassen. Es bietet auch eine verbesserte Benutzerfreundlichkeit und eine einfache Bedienung. Mit Microsofts Betriebssystem hast du ein leistungsstarkes, sicheres und einfach zu bedienendes System, das problemlos mit deinen Daten umgehen kann.
Installiere Windows 10/11 mit Rufus auf USB-Stick
Du möchtest Windows 10 oder Windows 11 auf einem USB-Stick installieren? Dann ist das Windows Media Creation Tool meist die erste Wahl. Allerdings ist die Freeware Rufus eine deutlich bessere Alternative, denn sie ist nicht nur viel schneller, sondern auch mit verschiedenen anderen Systemen kompatibel. Außerdem kannst Du direkt mit Rufus ein bootfähiges USB-Laufwerk erstellen, sodass Du Dein Betriebssystem installieren kannst – ganz ohne zusätzliche Software. Einfach auf der offiziellen Website runterladen und schon kannst Du loslegen!
Erstelle ein Backup in Windows 10 – So funktioniert’s!
Du hast Windows 10 installiert und möchtest ein Backup erstellen? Dann bist Du hier genau richtig! Das Erstellen eines Backups kann ein wenig Zeit in Anspruch nehmen, denn je nach Größe Deines Systems kann es einige Minuten dauern, bis das Systemabbild auf der externen Festplatte erstellt wurde. Dabei ist es wichtig, dass Du ein zuverlässiges Backup erstellst, um Deine Dateien und Einstellungen zu sichern. So kannst Du Dein System jederzeit wiederherstellen, falls es einmal zu technischen Problemen kommen sollte. Deshalb lohnt es sich, einige Minuten Zeit zu investieren, um das Backup richtig durchzuführen. Daher empfehlen wir Dir, ein Backup regelmäßig durchzuführen, um stets auf der sicheren Seite zu sein.
Microsoft Image Download ohne Konto – 64-Bit, 5,1 GByte
Du musst dir einen Download des Microsoft-Images holen? Kein Problem! Wir bieten dir direkt die entsprechende Version an. Für den Download ist kein Microsoft-Konto nötig. Allerdings ist das Image recht groß und hat eine Größe von 5,1 GByte. Es handelt sich dabei nur um die 64-Bit-Version. Wenn du eine 32-Bit-Version brauchst, musst du dir ein anderes Image herunterladen.
Zusammenfassung
Die Windows 10 ISO Datei ist ungefähr 4 GB groß. Es kann aber auch je nach Version etwas größer oder kleiner sein. Wenn du also genau wissen willst, wie groß die Datei ist, die du herunterladen möchtest, solltest du vorher immer überprüfen, wie groß sie ist.
Die Windows 10 ISO-Datei ist 3,6 GB groß.
Du siehst also, dass die Windows 10 ISO-Datei 3,6 GB groß ist. Wenn du also Windows 10 herunterladen möchtest, stelle sicher, dass du genügend Speicherplatz auf deinem Gerät hast.







