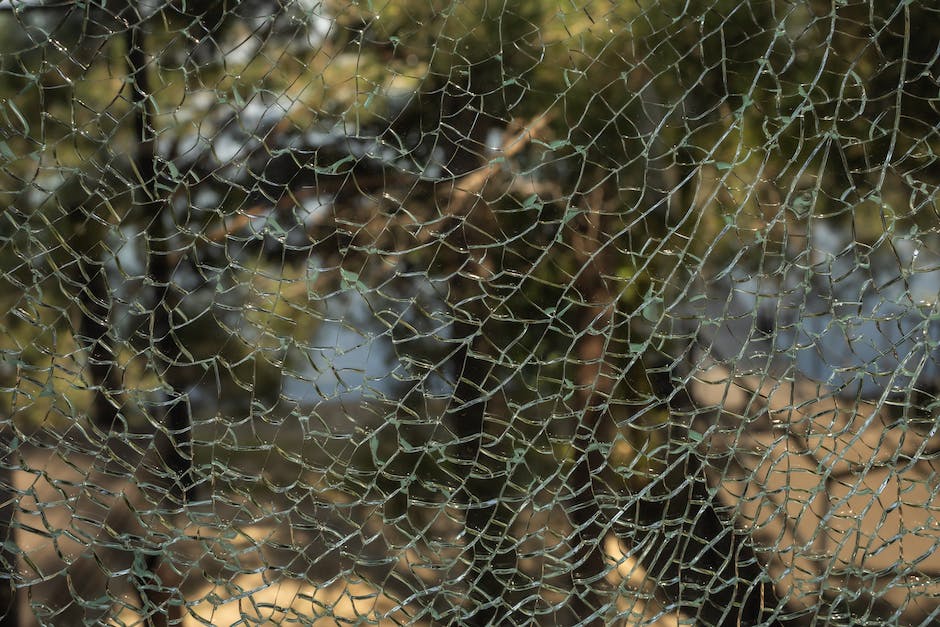Du hast ein Problem mit Bluetooth und Windows 10? Keine Sorge, ich helfe dir dabei, es zu lösen. In diesem Artikel zeige ich dir, wo du Bluetooth bei Windows 10 findest. So kannst du schnell und einfach auf deine Geräte zugreifen. Also lass uns loslegen!
Bluetooth findest du in den Einstellungen von Windows 10. Klicke dazu auf das Startmenü und dann auf die Schaltfläche „Einstellungen“. Im neuen Fenster findest du dann den Menüpunkt „Geräte“ und dort kannst du dann unter „Bluetooth und andere Geräte“ die Optionen ändern und verwalten. Viel Erfolg!
Bluetooth auf PC einrichten: So gehts!
Um Bluetooth auf deinem PC zu nutzen, müssen zunächst die richtigen Einstellungen vorgenommen werden. Dazu musst du zunächst auf deinem PC „Start > Einstellungen > Geräte > Bluetooth & andere Geräte > Bluetooth oder ein anderes Gerät > Bluetooth hinzufügen“ auswählen. Danach musst du das Bluetooth-Gerät auswählen, das du hinzufügen möchtest. Falls angezeigt, musst du eventuell die Anweisungen auf dem Gerät befolgen, um die Verbindung herzustellen. Anschließend kannst du auf „Fertig“ klicken. So hast du Bluetooth erfolgreich auf deinem PC eingerichtet und kannst es benutzen.
Aktiviere Bluetooth auf Android: So gehts!
Du hast Probleme, Bluetooth auf deinem Android-Gerät zu aktivieren? Kein Problem! Es ist gar nicht so schwer und hier erfährst du, wie es geht. Als erstes musst du das Bluetooth-Symbol antippen, um es zu aktivieren und dein Gerät kopplungsbereit zu machen. Wenn du das Symbol ein paar Sekunden gedrückt hältst, öffnet sich das Bluetooth-Menü (alternativ zu finden unter „Einstellungen“ > „Verbindungen“ > „Bluetooth“). Jetzt kannst du Geräte in der Nähe anzeigen lassen, dir Geräte anzeigen, mit denen du bereits verbunden bist, und eine Verbindung zu anderen Geräten herstellen. Viel Spaß beim Koppeln!
Verbinde Deinen Laptop mit Bluetooth: So geht’s!
Um Deinen Laptop mit Bluetooth zu verbinden, musst Du die Fn-Taste und eine der Tasten F1-F12 gleichzeitig drücken. Auf der Taste sollte das Bluetooth-Symbol zu sehen sein. Wenn Du die Tastenkombination richtig ausgeführt hast, kannst Du Deinen Laptop mit anderen Geräten, die ebenfalls über Bluetooth verbunden sind, koppeln. So kannst Du beispielsweise Musik von einem Smartphone zu Deinem Laptop streamen oder Daten zwischen den Geräten austauschen.
Aktiviere Bluetooth auf Deinem Windows PC – So geht’s!
Wenn Du die Einstellungen auf Deinem Windows-PC öffnen möchtest, kannst Du die Tastenkombination Windows + i nutzen. Danach musst Du zu Geräte > Bluetooth- und andere Geräte gehen. Dort kannst Du den Schalter bei Bluetooth1806 aktivieren. Um sicherzustellen, dass alles einwandfrei läuft, solltest Du eventuell Deine Bluetooth-Geräte neu starten oder eine Verbindung herstellen. Wenn alles funktioniert, kannst Du nun einfach mit Deinen Bluetooth-Geräten verbinden. Viel Spaß damit!

Aktiviere Bluetooth in Windows 10 mit nur 2 Klicks!
Du möchtest Bluetooth in Windows 10 einschalten? Das ist ganz leicht! Geh einfach zu Einstellungen > Geräte > Bluetooth- & andere Geräte und schalte den Schalter von Bluetooth auf ‚Ein‘. Damit ist die Funktion aktiviert und du kannst nun andere Geräte via Bluetooth mit deinem PC verbinden. So kannst du zum Beispiel deine Maus, ein Headset oder ein Smartphone mit deinem Rechner verbinden. Verbinde einfach die Geräte und Windows 10 erkennt sie automatisch. Viel Spaß beim Verbinden!
Kopple Dein Bluetooth-Gerät – Schritt-für-Schritt Anleitung
Schritt 1: Mit dem Bluetooth-Zubehör koppeln. Wenn Du von oben nach unten wischst, kannst Du das Bluetooth-Symbol sehen. Halte es gedrückt, um zu dem Menü zu gelangen, wo Du das Gerät koppeln kannst. Dann tippe auf ‚Neues Gerät koppeln‘ und wähle den Namen des Bluetooth-Geräts aus, das Du mit Deinem Gerät verbinden möchtest. Folge anschließend den Anweisungen auf dem Bildschirm, um den Kopplungsvorgang abzuschließen. Stelle sicher, dass Du das Gerät in Reichweite hast, bevor Du mit dem Kopplungsvorgang beginnst.
Bluetooth auf dem Smartphone einschalten – So geht’s!
Du willst Bluetooth auf deinem Smartphone einschalten? Kein Problem, das ist ganz einfach. Öffne dazu einfach die Einstellungen und tippe auf „Bluetooth“. Dort findest du einen Schalter, den du mit dem Finger nach rechts schieben musst. Dann zeigt er grün an und Bluetooth ist aktiviert. Sollte es mal nicht funktionieren, überprüfe noch einmal, ob dein Gerät überhaupt Bluetooth unterstützt und ob es auf dem neuesten Softwarestand ist. Dann sollte es auch klappen.
Bluetooth-Adapter: So rüstest du dein Gerät leicht nach
Willst du dein Gerät mit Bluetooth ausrüsten, kommst du nicht umhin, dir einen Adapter bzw. Dongle zu besorgen. Dieser kann dann das Bluetooth-Signal entweder empfangen, senden oder beides – ganz nach dem, was du mit deinem Gerät machen möchtest. Ein solcher Adapter lässt sich bei Bedarf leicht nachrüsten und ermöglicht es dir, dein Gerät mit anderen Bluetooth-Geräten zu verbinden. So musst du zum Beispiel nicht auf das Kabel zurückgreifen, wenn du deine Musik oder deine Dateien mit einem anderen Gerät austauschen willst. Ein Bluetooth-Adapter ist also eine nützliche Ergänzung, die eine Vielzahl neuer Möglichkeiten eröffnet.
Bluetooth aktivieren: So geht’s im Gerätemanager
Du kannst im Gerätemanager nachschauen, ob dein Bluetooth aktiviert ist. Dazu musst du zunächst auf ‚Ansicht‘ klicken und dann ‚Ausgeblendete Geräte anzeigen‘ auswählen. Schau dann nach, ob das Bluetooth-Gerät dort aufgeführt wird. Wenn ja, ist es aktiviert. Falls du nicht weißt, wie man den Gerätemanager aufruft, lese dir am besten die Anleitung deines Betriebssystems durch. Da steht dann alles, was du wissen musst.
Finde Bluetooth-Geräte in Windows Taskleiste
Geh in deinem Windows-Computer auf die Taskleiste und gib im Suchfeld ‚Geräte-Manager‘ ein. Wähle dann das Ergebnis aus. Unter dem Punkt ‚Bluetooth‘ klickst du auf den Pfeil, um die Auswahl zu erweitern. Dort findest du dann die Liste der Bluetooth-Geräte. Wenn du dein Gerät nicht gleich findest, schau einfach nach dem Eintrag ‚Drahtlosgerät‘. Dann sollte dein Gerät dort aufgelistet sein.

Bluetooth-Probleme lösen: Aktiviere Bluetooth & prüfe Software-Updates
Du hast Probleme mit dem Bluetooth? Wenn du es nicht finden kannst, kannst du ein paar Dinge ausprobieren, um es wieder zum Laufen zu bringen. Zunächst solltest du sicherstellen, dass Bluetooth sowohl bei deinem Gerät als auch bei dem zu verbindenden Gerät aktiviert ist. Außerdem sollten beide Geräte im Pairing-Modus stehen. Vergewissere dich, dass keine bereits bestehenden Verbindungen zu anderen Geräten eine Kopplung blockieren. Wenn du das alles überprüft hast, solltest du versuchen, das Gerät erneut zu suchen. Manchmal können auch treiberspezifische Probleme vorliegen, die du beheben kannst, indem du ein Software-Update durchführst. Ein Rat dazu: Bleibe auf dem neuesten Stand der Software, um einwandfreie Funktionalität zu gewährleisten. Wenn du die oben genannten Schritte ausprobierst, sollte sich dein Bluetooth-Gerät wieder finden lassen. Viel Erfolg!
So stellst du die Bluetooth-Verbindung wieder her
Du hast Probleme mit Bluetooth? Kein Problem! Um die Situation zu beheben, musst du die Windows-Problembehandlung ausführen. Dazu gehst du zunächst auf Start und öffnest das Einstellungen-Menü. Dort findest du unter dem Punkt „Update & Sicherheit“ die Option „Problembehandlung“. Wähle diese aus und gehe dann auf „Andere Probleme suchen und beheben“. Dort wählst du schließlich die Option „Bluetooth“ aus und folgst dann den Anweisungen. Wenn du alles richtig machst, kannst du deine Bluetooth-Verbindung sicher wiederherstellen.
Bluetooth aktivieren: Hilfe zur Fehlersuche und Lösungen
Du hast Probleme, Bluetooth zu aktivieren? Keine Sorge, wir helfen dir gerne! Erstens solltest du überprüfen, ob der Flugzeugmodus ausgeschaltet ist. Wenn du keinen Schalter findest oder Bluetooth nicht eingeschaltet werden kann, kann das an einem hardwareseitig deaktivierten Bluetooth-Modul liegen oder einfach daran, dass kein Bluetooth-Modul im PC vorhanden ist. In beiden Fällen kannst du versuchen, die Bluetooth-Funktion über die Systemeinstellungen zu aktivieren. Dafür musst du in die Systemsteuerung gehen und in den Geräte-Manager navigieren. Dort kannst du die Bluetooth-Funktion aktivieren oder ein neues Gerät installieren. Wenn du dabei Hilfe brauchst, stehen wir dir gerne zur Seite.
Aktiviere Bluetooth-Optionen auf Windows-PC in Systemeinstellungen
Du musst die Bluetooth-Optionen auf deinem Windows-Computer aktivieren, um eine Verbindung zu anderen Bluetooth-Geräten herzustellen. Öffne dazu die Systemeinstellungen. Navigiere dort zu Start > Einstellungen > Geräte > Weitere Bluetooth-Optionen. Wähle auf dem Bildschirm Bluetooth-Einstellungen die Option Bluetooth-Symbol im Infobereich anzeigen. Damit wird das Bluetooth-Symbol im Infobereich neben der Uhr angezeigt. Dadurch kannst du die Funktion schneller aktivieren, ohne erst die Einstellungen suchen zu müssen. Wenn du das Bluetooth-Symbol im Infobereich ausgewählt hast, kannst du das Gerät mit anderen Bluetooth-Geräten koppeln.
Intel Bluetooth-Treiber für Windows 10/11 herunterladen & installieren
Du hast ein Intel-Gerät und möchtest die Bluetooth-Treiber für Windows 10 und 11 herunterladen? Dann bist du hier genau richtig! Dieser Artikel zeigt dir, wie du den richtigen Treiber findest und wie du ihn installierst.
Intel empfiehlt, dass du vor der Installation der neuen Treiberversionen alle vorhandenen Versionen vom System entfernst.
Gehe hierzu auf „Systemsteuerung“ und suche nach „Programme und Funktionen“. Hier findest du alle installierten Programme und kannst die Bluetooth-Treiber deinstallieren.
Wenn du den richtigen Bluetooth-Treiber heruntergeladen hast, kannst du ihn einfach installieren. Dazu musst du die heruntergeladene Datei doppelt anklicken und dem Installationsprogramm folgen. Beachte, dass die Treiber ausschließlich für Windows 10 und 11 (32-Bit/64-Bit) geeignet sind und nicht in anderen Versionen des Betriebssystems installiert werden können.
Ist die Installation abgeschlossen, kannst du dein Bluetooth-Gerät an deinen Computer anschließen. Überprüfe, ob es funktioniert, indem du die Windows-Einstellungen aufrufst und nach Bluetooth suchst. Wenn dein Gerät angezeigt wird, kannst du es mit der Maus auswählen und auf „Verbinden“ klicken.
Solltest du trotz der Installation Probleme mit dem Treiber haben, kannst du dich an den Intel-Support wenden. Dort bekommst du eine schnelle und hilfreiche Antwort.
Harald Bluetooth: König, der das Symbol für drahtlose Kommunikation schuf
Kennst du das Bluetooth-Symbol? Es stammt von den alten Wikinger-Runen, die „H“ und „B“ darstellen. Das sind die Initialen für Harald Bluetooth, auch bekannt als König Harald „Bluetooth“ Gormsson. Er regierte im 10. Jahrhundert und vereinigte 958 Dänemark und Norwegen. Sein Name und Symbol sind heute noch als Symbol für die drahtlose Kommunikation bekannt. Daher wurde er als Namensgeber für das Bluetooth-Symbol und die Bluetooth-Technologie gewählt.
Aktiviere oder Deaktiviere Bluetooth unter Windows 10
Du hast Probleme damit, Bluetooth unter Windows 10 zu aktivieren oder deaktivieren? Kein Problem, denn hier erklären wir dir, wie’s geht. Wähle einfach die Schaltfläche ‚Start‘ und dann ‚Einstellungen > Geräte > Bluetooth & andere Geräte‘. Hier kannst du dann die Bluetooth-Funktion umschalten und auf ‚Ein‘ oder ‚Aus‘ stellen. Beachte jedoch, dass du vor der Deaktivierung deiner Bluetooth-Funktion alle verbundenen Geräte trennen musst. So vermeidest du, dass es zu Komplikationen kommt. Wenn du danach noch Fragen hast, kannst du jederzeit unseren Kundenservice kontaktieren. Wir helfen dir gerne weiter.
Bluetooth-Schalter unter Windows 10 nicht sichtbar?
Hast Du Probleme mit dem Bluetooth-Schalter unter Einstellungen > Netzwerk & Internet > Flugzeugmodus in Windows 10? Das kann passieren, wenn die Bluetooth-Treiber nicht installiert oder beschädigt sind. Dann kann der Bluetooth-Schalter nicht angezeigt werden.
Um das Problem zu beheben, musst Du zunächst die neuesten Bluetooth-Treiber installieren. Dafür gehst Du auf die Website des Herstellers und lädst Dir die neueste Version herunter. Anschließend installierst Du die Treiber auf Deinem Computer und schon sollte der Bluetooth-Schalter wieder erscheinen. Wenn das Problem weiterhin besteht, dann kannst Du auch versuchen, eine Systemwiederherstellung auszuführen, um eventuell beschädigte Treiber zu reparieren.
Bluetooth am Desktop-PC: Adapter oder PCIe-Karte?
Du hast dir einen neuen Desktop-PC gekauft und fragst dich, ob er über Bluetooth verfügt? Leider sind die meisten Desktop-PCs nicht mit Bluetooth ausgestattet. Um Bluetooth zu nutzen, musst du entweder einen entsprechenden Adapter oder eine PCIe-Erweiterungskarte kaufen. Ein Adapter kann über einen USB-Anschluss an den PC angeschlossen werden und ist dabei die günstigste und einfachste Möglichkeit. Diese sind in diversen Online-Shops oder Elektronikmärkten erhältlich. Die PCIe-Karte ermöglicht eine schnellere Übertragung und ist preislich etwas teurer. Sie muss aber in einen freien Slot auf dem Mainboard eingebaut werden. Es lohnt sich also, vor dem Kauf genau zu prüfen, ob dein PC über Bluetooth verfügt oder nicht.
Bluetooth auf Laptop prüfen: So geht’s!
Wenn du herausfinden willst, ob dein Laptop Bluetooth unterstützt, dann kannst du das ganz einfach überprüfen. Drücke dazu die Tastenkombination „Windows-Taste“ + „i“. Wenn du dann in der Liste unter „Geräte“ einen Eintrag zu „Bluetooth“ siehst, weißt du, dass dein Laptop Bluetooth-fähig ist und du die Funktion einschalten kannst. Wenn du die Funktion aktivierst, kannst du dein Laptop mit anderen Geräten verbinden, die ebenfalls Bluetooth unterstützen. So kannst du beispielsweise Musik oder Dateien drahtlos übertragen. Vielleicht hast du ja sogar schon Geräte zuhause, mit denen du das ausprobieren kannst. Viel Spaß!
Zusammenfassung
Du kannst Bluetooth unter „Einstellungen“ in Windows 10 finden. Du musst dazu auf das Start-Menü klicken und dann auf das Zahnrad Symbol oben rechts. Dann findest du Bluetooth unter „Geräte“ in den Einstellungen. Viel Erfolg!
Also, zusammengefasst kann man sagen, dass du Bluetooth unter Windows 10 über das Einstellungsmenü und das Geräte-Manager-Fenster finden kannst. Hoffentlich hast du jetzt eine bessere Vorstellung davon, wo du Bluetooth finden kannst. Viel Erfolg beim Einrichten!