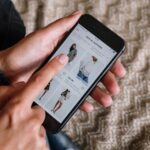Hallo! Wenn du Windows 10 auf deinem PC installieren möchtest, bist du hier genau richtig! In dieser Anleitung erfährst du, wie du Windows 10 installierst und bereitstellst. Ich zeige dir auch, welche Dinge du beachten musst, bevor du loslegst. Los geht’s!
Du kannst Windows 10 ganz einfach auf deinem PC installieren. Zuerst musst du dir die neueste Version von Windows 10 herunterladen und installieren. Dann solltest du einige Einstellungen ändern, z.B. die Spracheinstellungen und die Bildschirmauflösung. Schließlich musst du deinen PC neu starten und dein Windows 10 ist installiert. Viel Spaß beim Ausprobieren!
Kostenlos von Windows 7 oder 8 auf 10 upgraden
Du hast noch Windows 7 oder Windows 8 auf deinem Rechner? Dann freu dich, denn du kannst kostenlos auf Windows 10 upgraden! Obwohl das offizielle Gratis-Upgrade im Jahr 2015 nach dem Release nur ein Jahr lang möglich war, funktioniert das Upgrade bis heute. Egal ob du eine Lizenz für Windows 7 oder Windows 8 besitzt, du kannst dein Betriebssystem einfach auf Windows 10 aktualisieren und von den neuen Features profitieren. Auch wenn das Upgrade schon ein paar Jahre zurückliegt, kannst du immer noch kostenlos auf Windows 10 upgraden und die neuen Funktionen nutzen. Also, worauf wartest du noch?
Kostenloses Windows 10 Upgrade mit dem Windows-10-Update-Assistent
Du möchtest Windows 10 kostenlos erhalten? Dann benötigst Du dafür das kostenlose Microsoft-Programm Windows-10-Update-Assistent. Den Assistenten kannst Du ganz einfach von der offiziellen Webseite herunterladen. Sobald Du ihn runtergeladen hast, kannst Du das Upgrade auf Windows 10 starten. Der Assistent führt Dich Schritt für Schritt durch den Prozess, sodass Du Dir über die Einrichtung keine Sorgen machen musst. Es ist also ganz einfach, Windows 10 gratis zu bekommen, wenn Du bereits Windows 7 oder 8 verwendest.
Installiere Windows 10 mit Rufus Boot Stick
Du bist auf der Suche nach einer Anleitung, wie du Windows 10 über einen Rufus Boot Stick installieren kannst? Dann bist du hier genau richtig! Der erste Schritt ist, dass du Rufus herunterlädst. Keine Angst, es muss nicht extra installiert werden. Du kannst es einfach nach dem Download starten. Als nächstes wählst du die Windows 10 ISO Datei aus und gibst dann das Ziellaufwerk (in diesem Fall der USB-Stick) an. Anschließend kannst du noch weitere Einstellungen vornehmen und deinen USB-Stick starten. Auf diese Weise kannst du ganz einfach Windows 10 auf deinem PC installieren.
Windows 10 installieren: So geht’s mit USB-Stick & ISO-Datei
Du brauchst Windows 10 auf deinem Computer? Dann musst du zuerst einen USB-Stick besorgen. Der sollte mindestens über 4 GByte Speicherplatz verfügen, idealerweise mehr. Anschließend kannst du mit dem Assistenten zum Herunterladen von Windows 10 die Installationsdateien von Windows 10 herunterladen und entweder auf den USB-Stick oder in eine ISO-Datei kopieren. Den Assistenten findest du auf der Website von Microsoft. Dort kannst du auch eine Anleitung finden, wie du das Betriebssystem auf deinem Computer installierst. Viel Erfolg!

Gratis-Upgrade auf Windows 10 Home1812 – Einfach & Kostenlos!
Du hast ein Windows 7 Starter, Home Basic, Home Premium oder Windows 8 Core? Dann kannst du das kostenlose Upgrade auf Windows 10 Home1812 nutzen! Es ist ganz einfach – alle, die eine dieser Versionen nutzen, können das Upgrade durchführen. Alles, was du dazu benötigst, ist eine Internetverbindung, um das Upgrade herunterzuladen und durchzuführen. Danach bist du auf dem neuesten Stand und kannst alle neuen Funktionen von Windows 10 genießen. Es lohnt sich also, das Gratis-Upgrade zu nutzen – du kannst dein System schneller, sicherer und effizienter machen und das alles ohne Kosten!
Wechsel zu Windows 10: Erstelle Dein Microsoft-Konto & mache ein Backup
Der Wechsel zu Windows 10 ist kinderleicht und Du musst nur wenige Schritte befolgen. Erstelle Dir ein Microsoft-Konto, damit Du eine einheitliche Anmeldung für alle Deine Geräte hast. Um sicherzustellen, dass Deine Daten sicher sind, solltest Du zunächst ein Backup machen. Anschließend wählst Du die richtige Windows 10 Version für Deine Bedürfnisse und meldest Dich mit Deinem Microsoft-Konto an. Nachdem die Installation abgeschlossen ist, kannst Du die Apps und Programme auswählen, die Du am meisten nutzen möchtest. Danach bist Du bereit, Windows 10 vollständig zu nutzen.
Windows Neuinstallation ohne Datenträger – So geht’s!
Du möchtest Windows ohne Datenträger neu installieren? Super, dann können wir loslegen. Gehe dazu zuerst auf „Start“ > „Einstellungen“ > „Update & Sicherheit“ > „Wiederherstellung“. Unter der Option „Diesen PC zurücksetzen“ musst Du auf „Erste Schritte“ klicken. Wähle danach „Alles entfernen“ und anschließend „Dateien entfernen und das Laufwerk bereinigen“. Windows wird dadurch komplett neu installiert. Dabei werden alle Dateien und Programme, die Du auf dem PC hast, entfernt. Also denke daran, alles Wichtige, was du behalten möchtest, vorher zu sichern, bevor du diesen Schritt ausführst. Auch wenn du danach alles neu installierst, sind deine persönlichen Einstellungen verloren. Deshalb ist es ratsam, die Einstellungen vorher zu notieren.
Wie lange dauert die Installation von Windows 10/11?
Die Installation von Windows 10/11 auf deinem Computer kann je nach technischen Daten unterschiedlich lange dauern. In der Regel liegt die Dauer zwischen 2,5 und 3 Stunden. Aber es kann auch vorkommen, dass es länger dauert. Es ist deshalb ganz normal, dass du dafür etwas mehr Zeit einplanst. Stell dafür am besten sicher, dass du unterbrechungsfrei arbeiten kannst. Achte darauf, dass du nicht mehr Programme als nötig öffnest, damit die Installation nicht länger dauert als nötig. Wenn du dir unsicher bist, wie du vorgehen sollst, kannst du dich gerne an unseren Support wenden. Unser Team hilft dir gerne weiter.
Installation von Windows: Erstelle ein Backup und installiere die Treiber
Die Installation von Windows kann einfach sein, aber bei wichtigen Dokumenten ist es ratsam, vorsichtig zu sein. In der COMPUTER BILD-Redaktion haben wir schon mehrere Installationen durchgeführt und es ist noch nie zu schwerwiegenden Störungen gekommen. Daher empfehlen wir Dir, ein Backup Deiner wichtigsten Dateien anzufertigen, bevor Du mit der Installation beginnst. So kannst Du im Fall der Fälle sichergehen, dass Deine Daten nicht verloren gehen. Wichtig ist auch, dass Du die aktuellen Treiber Deiner Geräte installierst, damit es zu keinen Problemen mit dem Betriebssystem kommt.
So kannst du die Lebensdauer deines Desktop-PCs verlängern
Für die meisten Desktop-PCs kannst du mit einer Lebensdauer von mindestens drei Jahren rechnen. Doch es können auch bis zu acht Jahre sein, je nachdem, welche Upgrades du machst. Wichtig ist auch, dass du deinen PC regelmäßig warten lässt. Denn Staub kann für die Komponenten sehr schädlich sein und die Lebensdauer verkürzen. Daher ist es wichtig, dass du deinen PC regelmäßig reinigst und auch den Staub aus den Lüftungsschlitzen entfernst. So kannst du deinen Desktop-PC möglichst lange nutzen.

Neuen Computer einrichten: 7 Schritte zur perfekten Einrichtung
Du hast gerade ein neuen Computer für dein Unternehmen bekommen? Dann können wir dir helfen, ihn schnell und einfach einzurichten. Folge diesen 7 Schritten und du bist fertig:
1. Richte Windows zum ersten Mal ein.
2. Führe ein Windows-Update durch, damit dein PC auf dem neuesten Stand ist.
3. Installiere einen Browser, damit du das Internet nutzen kannst.
4. Installiere Office 365, um deine Dokumente zu bearbeiten.
5. Richte Sicherheitsfunktionen für deinen Computer ein, damit du vor schädlicher Software geschützt bist.
6. Übertrage deine Dateien und sichere deinen PC.
7. Passe deinen Computer an deine persönlichen Bedürfnisse an, indem du zum Beispiel nützliche Software installierst.
Du kannst noch weitergehen und deinen Computer noch individueller machen. Zum Beispiel kannst du deinen Desktop anpassen, indem du deine Lieblingsfotos als Hintergrund einstellst oder ein neues Design auswählst. Du kannst auch Widgets und Erweiterungen herunterladen, damit dein Computer noch besser auf deine Bedürfnisse zugeschnitten ist.
PC zurücksetzen: Einstellungen, System, Wiederherstellung
Um deinen PC zurückzusetzen, musst du zuerst in die Einstellungen gehen. Dazu gehst du auf Start und dann auf Einstellungen. In dem Menü findest du dann den Punkt System. Wenn du darauf klickst, bekommst du unter anderem die Option Wiederherstellung. Wenn du darauf klickst, kannst du neben der Option „Diesen PC zurücksetzen“ auch noch weitere Optionen wie zum Beispiel „PC zurücksetzen“ auswählen. Diese Optionen bieten dir die Möglichkeit, deinen PC auf einen bestimmten Zeitpunkt zurückzusetzen, wenn du Probleme hast.
Erstelle ein Windows 10 Installationsmedium mit dem Microsoft Media Creation Tool
Mit dem kostenlosen Microsoft Media Creation Tool kannst Du ganz einfach eine Windows 10-Installations-DVD oder einen Installations-Stick erstellen. Sobald Du Dein Installationsmedium zur Hand hast, kannst Du mit dem Installieren des Betriebssystems loslegen. Mit dem Tool kannst Du Dein System auch ganz einfach auf die neueste Version upgraden. Auch wenn Du Windows 7 oder 8.1 nutzt, kannst Du über das Tool ein Upgrade auf Windows 10 durchführen. Mit ein paar Klicks kannst Du also ganz einfach auf die neueste Windows-Version aktualisieren.
PC-Rücksetzen: So geht’s in 3 Schritten!
Du willst deinen PC zurücksetzen? Kein Problem! Folge einfach diesen Schritten: Starte dein System und öffne die Einstellungen. Wähle dann Update und Sicherheit und klicke auf Wiederherstellung. Unter „Diesen PC zurücksetzen“ findest du die Option „Los gehts“. Jetzt kannst du entscheiden, ob du deine eigenen Dateien behalten oder alles entfernen möchtest. Wähle eine der beiden Optionen und starte den Vorgang. Achte darauf, alle wichtigen Dateien vorher zu sichern!
Windows 10 Update: Entferne kostenloses Upgradeangebot bis 29. Juli
Du hast schon länger Windows 10 und hast gerade festgestellt, dass ein Update verfügbar ist? Dann könnte es sein, dass Microsoft dabei ist, die Software im Zusammenhang mit dem kostenlosen Upgradeangebot Windows 10 zu entfernen. Denn dieses Update wurde speziell veröffentlicht, um die Windows 10 abrufen-App und andere zugehörige Software zu deinstallieren. Dieses kostenlose Upgradeangebot ist am 29. Juli 2016 abgelaufen. Es ist also wichtig, dass du deine Kopie von Windows 10 auf dem neuesten Stand hältst, damit du weiterhin von den neuesten Funktionen und Sicherheitsupdates profitierst. Solltest du Fragen oder Probleme mit dem Update haben, kannst du jederzeit Microsofts Kundensupport kontaktieren.
Microsoft stellt Unterstützung für Windows 10 bis 2025 sicher
Bis Ende des Jahres 2025 wird Microsoft weiterhin mindestens einen Windows 10-Kanal unterstützen. Damit will das Unternehmen den Kunden eine langfristige Planungs- und Investitionssicherheit geben. Bis zum 14. Oktober 2025 können sie sich darauf verlassen, dass Microsoft mindestens einen Kanal für Windows 10 unterstützt. Darüber hinaus bietet Microsoft auch weiterhin Unterstützung für sämtliche Dienste und Produkte, die mit Windows 10 verknüpft sind. Damit können sich die Kunden auf eine zuverlässige und stabile Umgebung für ihre Produkte und Dienste verlassen. Microsoft verspricht, den Kunden damit ein solides Fundament für ihre IT-Lösungen und -Investitionen zu bieten.
Windows 10 Home & Pro günstig bei Lizensio kaufen
Bei Lizensio können Sie Windows 10 Home und Windows 10 Pro deutlich günstiger erwerben. So kostet Windows 10 Home bei Lizensio nur knapp die Hälfte im Vergleich zu Microsoft und ist schon für 74,99 Euro zu haben. Windows 10 Pro bietet Lizensio für 159,99 Euro an – ein echtes Schnäppchen. Da die Lizenzen zu 100 % legal sind, kannst du dir sicher sein, dass du bei Lizensio keine Abmahnung bekommst. Die Software wird dir direkt nach dem Kauf als Download zur Verfügung gestellt. Du erhältst einen Downloadlink und einen Produktschlüssel, mit dem du die Software aktivieren kannst.
Installiere Windows 10 ohne CD oder USB – Sichere Daten zuerst!
Du kannst Windows 10 auch ohne CD oder USB neu installieren. Dafür musst du die Eingabeaufforderung ausführen und das Windows-Setup von der Partition öffnen, auf der die ISO-Datei gespeichert ist. Achtung: Mit dieser Methode werden alle Daten auf deinem Computer gelöscht. Sorge also unbedingt dafür, dass du vorher alle wichtigen Dateien sicherst und eine Datensicherung machst. Dann bist du auf der sicheren Seite und kannst eine saubere Installation von Windows 10 vornehmen.
Windows 10 Lizenz – Wechsel von Windows 7/8 einfach & günstig
Hast Du schon einmal daran gedacht, Dir eine Windows 10-Lizenz zu besorgen? Wenn Du eine offizielle Version von Windows 7 oder 8 besitzt, dann ist der Wechsel zu Windows 10 ein Kinderspiel. Während der Installation wird Microsoft Dich auffordern, einen Lizenzschlüssel für eine dieser Windows-Versionen anzugeben. Sobald dies erledigt ist, kannst Du direkt mit Windows 10 loslegen. Außerdem kannst Du in einigen Fällen sogar Geld sparen, wenn Du eine Windows 10-Lizenz kaufst, anstatt eine neue Windows-Version zu erwerben. Es lohnt sich also, einen Blick auf die verschiedenen Möglichkeiten zu werfen, um Dir eine gültige Lizenz zu sichern.
So findest du deinen Windows Product Key
Du hast einen neuen PC mit Windows erworben? Dann wirst du den Product Key wahrscheinlich auf einem Aufkleber auf deinem Gerät gefunden haben. Oder du hast Windows als physische Kopie gekauft? Dann wird der Product Key auf einem Etikett oder einer Karte in der Verpackung sein. Dieser Key ist einzigartig und notwendig, um dein Windows-Betriebssystem zu aktivieren. Einmal aktiviert, kannst du alle verfügbaren Updates herunterladen und nutzen.
Schlussworte
Hallo! Um Windows 10 auf deinem PC zu installieren, musst du zuerst eine Kopie des Betriebssystems besorgen. Dies kannst du entweder als Download oder als DVD/USB-Stick erwerben. Sobald du die Kopie hast, musst du sie auf deinem PC installieren. Dazu musst du den Computer starten und die Installationsanweisungen befolgen. Das ist alles, was du tun musst! Wenn du Hilfe brauchst, gibt es viele Anleitungen online, die dir dabei helfen können. Viel Erfolg!
Du siehst, dass es nicht schwer ist, Windows 10 auf deinem PC zu installieren. Wenn du die Schritte sorgfältig befolgst, kannst du in kürzester Zeit ein neues Betriebssystem auf deinem Computer haben. Also, worauf wartest du noch? Geh los und starte die Installation!