- Windows 11-Computer oder Laptop
- Mindestens ein bereits vorhandener Ordner, den du anheften möchtest
Materialien:
- Schritt 1: Öffne den Windows-Explorer auf deinem Computer, indem du das Explorer-Symbol auf deinem Desktop oder die Tastenkombination Windows-Taste + E drückst.
- Schritt 2: Navigiere im Explorer zum Ordner, den du an die Taskleiste anheften möchtest.
- Schritt 3: Klicke mit der rechten Maustaste auf den Ordner. Wähle im Kontextmenü die Option „Senden an“ und dann „Desktop (Verknüpfung erstellen)“.
- Schritt 4: Minimiere alle offenen Fenster oder gehe zum Desktop, um die gerade erstellte Verknüpfung des Ordners zu finden.
- Schritt 5: Klicke mit der rechten Maustaste auf die Verknüpfung, die du auf dem Desktop erstellt hast, und wähle „Eigenschaften“ aus dem Kontextmenü.
- Schritt 6: Im Eigenschaften-Fenster der Verknüpfung findest du das Feld „Ziel“. Klicke in dieses Feld und gib „explorer “ gefolgt von einem Leerzeichen ein, wobei der Pfad zum Ordner beibehalten wird. Achte darauf, dass du nach „explorer“ wirklich ein Leerzeichen eingibst bevor der Pfad beginnt.
- Schritt 7: Bestätige die Änderung, indem du auf „OK“ oder „Übernehmen“ klickst.
- Schritt 8: Ziehe die angepasste Verknüpfung mit gehaltener linker Maustaste auf die Taskleiste deines Windows 11-Systems und lass sie dort los.
- Schritt 9: Wenn du nun auf das neue Symbol in der Taskleiste klickst, öffnet sich der angepinnte Ordner im Explorer.
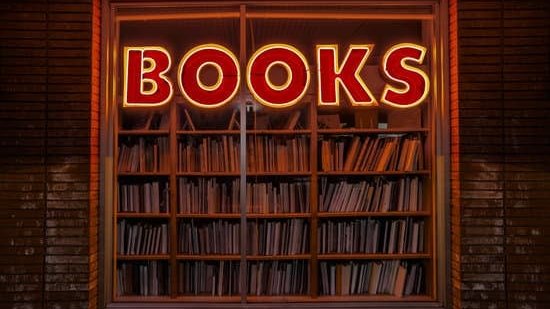
1/5 Warum das Anheften von Ordnern an die Taskleiste unter Windows 11 nützlich ist
Durch das Anheften von Ordnern an die Taskleiste unter Windows 11 wird der Zugriff auf häufig genutzte Dateien und Ordner vereinfacht. Mit nur einem Klick kannst du auf die gewünschten Dateien zugreifen, ohne lange suchen zu müssen. Es ermöglicht auch eine schnellere Navigation zwischen verschiedenen Ordnern und Arbeitsbereichen, was die Effizienz bei der Arbeit am Computer steigert.
Das Anheften von Ordnern an die Taskleiste ist daher eine äußerst nützliche Funktion, die das Arbeiten am Computer erheblich erleichtert .
Hast du dich schon gefragt, was eigentlich die Hauptunterschiede zwischen Windows 10 und 11 sind? Hier findest du alle Infos: „Unterschied Windows 10 und 11“ .
2/5 Die Unterschiede zwischen Verknüpfungen auf dem Desktop und der Taskleiste
Bei der Verwendung von Verknüpfungen auf dem Desktop und der Taskleiste gibt es einige wichtige Unterschiede zu beachten. Auf der Taskleiste kannst du die Anzeigeoptionen für Verknüpfungen anpassen, um den schnellen Zugriff auf häufig genutzte Programme und Dateien zu erleichtern. Zudem kannst du Verknüpfungen gruppieren , um deine Arbeitsbereiche und Aufgaben besser zu organisieren.
Die Vorschaufenster und Miniaturansichten in der Taskleiste ermöglichen einen schnellen Überblick über geöffnete Dateien, ohne die Programme zu öffnen. Alles zusammen trägt zur Steigerung der Effizienz und Produktivität bei der Nutzung deines Computers bei.
Wenn du deinen Windows 10 Home Key kaufen möchtest, schau unbedingt bei unserem Artikel „Windows 10 Home Key kaufen“ vorbei, um die besten Angebote und Tipps zu finden.

3/5 Einblicke in Windows 11: Neuerungen und Verbesserungen im Datei-Explorer
Entdecke die spannenden Neuerungen im Datei-Explorer von Windows 11. Cloud-Speicheranbieter sind direkt integriert, um nahtlos auf deine Dateien zuzugreifen. Die Dateiansicht und Sortierung wurden optimiert, um eine bessere Übersicht zu ermöglichen.
Die Suche und Verwaltung von Dateien wurden ebenfalls verbessert , um das Arbeiten mit Dateien einfacher und effizienter zu gestalten.
Du interessierst dich für Dezor für Windows? Dann schau unbedingt mal bei unserem Artikel „Dezor für Windows“ vorbei, um mehr darüber zu erfahren!
In diesem Video erfährst du, wie du beliebige Ordner an deine Windows 11 Taskleiste anheften kannst. Das ist eine großartige Möglichkeit, um effizienter zu arbeiten und schneller auf wichtige Dateien zuzugreifen. Schau es dir an!
4/5 Tipps zur Organisation deiner Taskleiste für maximale Produktivität
Eine gut organisierte Taskleiste ist entscheidend. Gruppiere ähnliche Aufgaben und Programme, um den Überblick zu behalten und schnell darauf zugreifen zu können. Nutze auch Tastenkombinationen, um die Elemente in der Taskleiste noch schneller zu erreichen.
Kleine Anpassungen können dir helfen, effizienter zu arbeiten und Zeit zu sparen .

5/5 Fazit zum Text
In diesem Artikel haben wir gezeigt, wie du Ordner an die Taskleiste unter Windows 11 anheften kannst, um deine Produktivität zu steigern. Wir haben die Unterschiede zwischen Verknüpfungen auf dem Desktop und der Taskleiste erklärt und Einblicke in die Neuerungen und Verbesserungen im Datei-Explorer von Windows 11 gegeben. Durch die Organisation deiner Taskleiste kannst du schnell und einfach auf wichtige Ordner zugreifen.
Wir hoffen, dass dieser Artikel hilfreich war und empfehlen dir, auch unsere anderen Artikel zu Windows 11 und Produktivität zu lesen, um das Beste aus deinem Betriebssystem herauszuholen .
FAQ
Wie bekomme ich einen Ordner in die Taskleiste?
Wähle „Start“ aus, suche die gewünschte App und halte sie gedrückt oder klicke mit der rechten Maustaste darauf. Anschließend wählst du „Mehr“ > „An Taskleiste anheften“ aus. Zusätzliche Informationen könnten sein: Dies ermöglicht es, die App schnell und einfach von der Taskleiste aus zu starten.
Wie kann ich in Windows 11 die Taskleiste ändern?
Verschieben der Taskleiste in Windows 11 ist ganz einfach. Zuerst öffnest du die Einstellungen und klickst dann auf „Personalisierung“ und anschließend auf „Taskleiste“. Eine alternative Methode ist es, mit einem Rechtsklick in der Taskleiste direkt die Taskleisteneinstellungen zu öffnen.
Wie kann man an der Taskleiste ein Programm anheften Wozu dient das Anheften eines Programms an der Taskleiste?
Halte im Startmenü oder in der App-Liste die gewünschte App gedrückt (oder klicke mit der rechten Maustaste darauf) und wähle dann, sofern verfügbar, die Option „An Taskleiste anheften“ aus. Zusätzliche Informationen könnten beinhalten, dass dies eine praktische Methode ist, um häufig verwendete Apps für einen schnellen Zugriff auf dem Desktop zu platzieren.
Wie bekomme ich die Symbole auf die Taskleiste?
Klicke auf das Windows-Symbol in der Taskleiste und wähle das Zahnradsymbol, um die Einstellungen zu öffnen. Dort wählst du „Personalisierung“ aus und klickst dann links auf „Taskleiste“. Scrolle nach unten, um die Option „Wählen Sie aus, welche Symbole in der Taskleiste angezeigt werden“ zu finden. Wenn du diese Schritte befolgst, kannst du die Symbole in deiner Taskleiste individuell anpassen.







