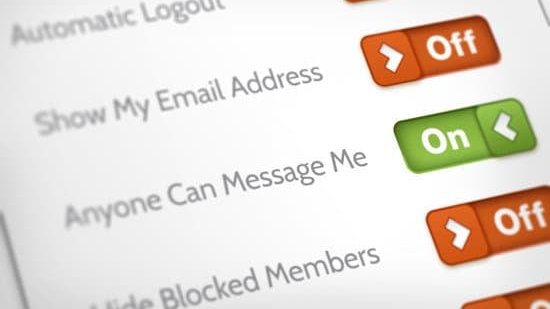Die Einstellungen für Mikrofone in Windows 10 sind entscheidend für gute Aufnahmen. Mikrofonkalibrierung und Verstärkungsanpassung sind wichtig, ebenso wie die Auswahl des richtigen Aufnahmegeräts. Mit den richtigen Einstellungen und Geräten erhältst du hochwertige Aufnahmen in Windows 10.
Schau mal, wie du die Uhr auf deinem Desktop in Windows 11 einrichten kannst. Hier ist ein Link zu einem hilfreichen Artikel dazu.
- Windows 10-betriebener Computer oder Laptop
- Integriertes Mikrofon oder externes Mikrofon
Materialien:
- Schritt 1: Öffne die Systemeinstellungen von Windows 10, indem du auf das Start-Symbol unten links auf dem Bildschirm klickst und dann das Zahnrad-Symbol auswählst, oder indem du die Tastenkombination „Windows-Taste + I“ verwendest.
- Schritt 2: Klicke in den Einstellungen auf „System“ und wähle anschließend im linken Menü den Punkt „Sound“ aus.
- Schritt 3: Scrolle im Sound-Menü nach unten bis zum Bereich „Eingabe“. Hier siehst du dein aktives Mikrofon angezeigt. Klicke auf das Mikrofon, um weitere Optionen zu öffnen.
- Schritt 4: Nachdem du dein Mikrofon ausgewählt hast, klicke auf „Geräteeigenschaften“ oder manchmal angezeigt als „Geräteeigenschaften verwalten“, je nach Windows-Version.
- Schritt 5: Du siehst nun einen Schieberegler für die Lautstärke oder einen Eingabebereich für die Verstärkung. Ziehe den Schieberegler nach rechts, um die Lautstärke zu erhöhen, oder erhöhe die Zahl im Verstärkungsbereich.
- Schritt 6: Teste das Mikrofon, um sicherzustellen, dass es nun lauter eingestellt ist, indem du beispielsweise den Sprachrekorder von Windows benutzt oder einen Anruf mit einem Programm tätigst, das das Mikrofon verwendet.
- Schritt 7: Falls das Mikrofon immer noch nicht laut genug ist, kannst du zurück zu den „Sound“-Einstellungen navigieren und ganz unten auf „Erweiterte Soundeinstellungen“ oder „Alle Soundeinstellungen“ klicken, um zusätzliche Optionen wie die Mikrofonverstärkung zu prüfen und anzupassen.

1/4 Übliche Probleme bei der Mikrofonnutzung und ihre Lösungsansätze
Hintergrundgeräusche können die Qualität deiner Mikrofonaufnahme beeinträchtigen. Du kannst den Aufnahmeort optimieren, um die Geräusche zu minimieren . Stelle sicher, dass die Treiber für das Mikrofon ordnungsgemäß installiert sind.
Falls Probleme auftreten, deaktiviere und aktiviere das Mikrofon erneut oder starte das System neu. Achte darauf, dass die Mikrofonverstärkung nicht zu hoch eingestellt ist, um Verzerrungen zu vermeiden.
Hast du schon unseren Artikel „Windows 10 IoT Enterprise LTSC 2021“ gelesen? Erfahre alles über die neuesten Funktionen und Updates!

2/4 Tipps zur Auswahl des richtigen Mikrofons für Windows 10
Die Kompatibilität mit Windows 10 ist entscheidend bei der Wahl eines Mikrofons. USB-Mikrofone sind einfach zu installieren und mobil. Denke auch an die Art des Mikrofons, z.B.
Kondensator – oder dynamische Mikrofone, um die beste Aufnahmequalität zu gewährleisten.
In diesem Video erfährst du, wie du das Mikrofon unter Windows 10 lauter stellen kannst. Die Tipps und Tricks aus dem Video ergänzen die Informationen in diesem Artikel perfekt. Schau es dir an, um noch mehr zu erfahren!
3/4 Wie die Windows 10 Soundeinstellungen die Mikrofonqualität beeinflussen
Es ist wichtig, die Soundeinstellungen in Windows 10 richtig anzupassen, um eine optimale Mikrofonqualität zu erreichen. Aktualisierte Treiber können die Aufnahmequalität verbessern, während die Raumakustik ebenfalls eine Rolle spielt. Mit den richtigen Einstellungen kannst du störungsfreie Aufnahmen erzielen.
Wenn du mehr über den Windows Ressourcenschutz und den Reparaturdienst erfahren möchtest, schau dir unbedingt unseren Artikel „Der Windows Ressourcenschutz konnte den Reparaturdienst nicht starten“ an.

4/4 Fazit zum Text
In diesem Artikel haben wir die Bedeutung der Mikrofoneinstellungen in Windows 10 erläutert, übliche Probleme bei der Mikrofonnutzung und ihre Lösungsansätze aufgezeigt, Tipps zur Auswahl des richtigen Mikrofons für Windows 10 gegeben und erklärt, wie die Windows 10 Soundeinstellungen die Mikrofonqualität beeinflussen. Wir hoffen, dass diese Informationen hilfreich waren und den Lesern dabei geholfen haben, ihre Mikrofoneinstellungen zu optimieren. Wenn du mehr über verwandte Themen erfahren möchtest, schau dir gerne unsere anderen Artikel zu Windows 10 und Audiogeräten an.
FAQ
Wie kann ich mein Mikrofon lauter stellen?
Wenn dein Mikrofon zu leise ist, kannst du folgendermaßen vorgehen: 1. Klicke mit der rechten Maustaste auf das Lautsprecher-Symbol in der Taskleiste. 2. Öffne den Audio-Manager und wechsle zur Registerkarte „Mikrofon“. 3. Verschiebe den Lautstärkeregler nach rechts. 4. Bestätige mit „OK“. Zusätzliche Informationen: Stelle sicher, dass das Mikrofon ordnungsgemäß angeschlossen ist und dass die Treiber auf dem neuesten Stand sind.
Wo finde ich die Mikrofoneinstellungen?
Klicke oben links auf das „Sicherheitsschloss“ neben der Adresszeile. Wähle „Berechtigungen“ aus, um die Einstellungsseite für die Zugriffsrechte zu öffnen. Klicke auf „Kamera“ und „Mikrofon“ und wähle jeweils „Zugelassen“ aus. Vergiss nicht, dass du diese Einstellungen nur für diese spezifische Website vornimmst.
Warum ist mein Mikrofon so leise Windows 11?
In Windows 11 kannst du die Einstellungen für das Mikrofon folgendermaßen ändern: Gehe zu Start > Einstellungen > System > Sound. Wähle unter „Eingabe“ das Mikrofon aus, um dessen Eigenschaften anzuzeigen. Achte darauf, dass die blaue Leiste der Eingabelautstärke angepasst wird, während du in das Mikrofon sprichst. Vergiss nicht, die Änderungen zu speichern, bevor du die Einstellungen verlässt.
Wo finde ich das Mikrofon bei Windows 10?
Du kannst den Pfad zu den Datenschutzeinstellungen ändern, indem du unter Windows 10 zu Start > Einstellungen > Datenschutz > Mikrofon navigierst. Für Windows 11 gehst du zu „Start“ > Einstellungen > Datenschutz & Sicherheit > Mikrofon. Vergiss nicht, die Datenschutzeinstellungen gemäß deinen Präferenzen anzupassen.